Using Omnissa Horizon and Workspace ONE Productivity Apps with Apple Vision Pro
Overview
The Apple Vision Pro is a cutting-edge spatial computing device that merges the physical and digital worlds, creating augmented and interactive experiences. It's designed to enhance productivity, collaboration, and learning by providing a platform for users to engage with digital content and applications in a three-dimensional space.
Omnissa Workspace ONE customers can start using Apple Vision Pro today for secure productivity, using applications such as Workspace ONE Web, Workspace ONE Boxer, Workspace ONE Tunnel, and Workspace ONE Content. These applications provide secure email, secure browsing, and secure corporate content.
Omnissa Horizon, when integrated with Workspace ONE and used on the Apple Vision Pro, functions as a bridge that connects users to virtual desktops and applications running on different operating systems, such as Windows or Linux, directly from Apple Vision Pro devices.
In this configuration, Apple Vision Pro becomes a portal to a variety of operating systems and their respective ecosystems, without the need to run them natively on the device. Users can interact with these virtual desktops and applications as if they were running locally, utilizing the immersive and spatial computing capabilities of the Apple Vision Pro for a seamless and intuitive user experience.
Purpose of This Tutorial
This guide details integrating Workspace ONE with Apple Vision Pro, enabling IT professionals and users to optimize productivity apps and Horizon on visionOS devices.
In this guide, you will learn:
- How to access and interact with virtual desktops and applications using Horizon, extending the functionality of Apple Vision Pro to Windows and other operating systems.
- How to download and set up secure browsing using Workspace ONE Web, leveraging the spatial computing capabilities of Apple Vision Pro.
- The steps to install and use Workspace ONE Boxer for secure and efficient email management within the Apple Vision Pro environment.
- How to set up accessing and managing corporate content through Workspace ONE Content, tailored for the immersive interface of Apple Vision Pro.
- How to configure and utilize Workspace ONE Tunnel for secure and seamless connectivity to enterprise networks and resources.
Note: This guide does not cover device enrolment or device management using Workspace ONE UEM.
Audience
This operational tutorial is intended for IT professionals and Workspace ONE administrators of existing production environments. Knowledge of additional technologies such as Omnissa Intelligence and Omnissa Workspace ONE UEM is also helpful.
Accessing Virtual Desktops and Apps in Horizon from Apple Vision Pro
Horizon 8 delivers virtualized Windows desktops and apps as well as Linux desktops to almost any endpoint device across a variety of form factors from vSphere-based datacenters. With clients available on Microsoft Windows, Apple macOS, Linux, and many mobile devices, as well as web browsers, Horizon 8 empowers the enterprise by providing a familiar and secure computing environment for end users they can access anywhere, anytime.
The Horizon Client on Apple Vision Pro is based on the iOS Client, allowing access to familiar features like the Unity Touch Sidebar and the Radial Toolbar.
Using Horizon on Apple Vision Pro Devices
To access Horizon on your Apple Vision Pro:
- Open Compatible Apps and use a pinch gesture to select Horizon. You may need to swipe with a hand gesture if Horizon is located on the second tab.
- Select Yes to enable notifications if prompted.
- Input the address of your Horizon Connection server or an external Unified Access Gateway.
- Log in with your username and password that has access to resources on the Connection Server.
- A grid displaying available resources will appear.
- Select a resource by gazing at it and clicking.
- The selected resource will open within the Horizon window.
Using Workspace ONE Productivity Apps on Apple Vision Pro
Workspace ONE Productivity Apps offers a suite of engaging and intuitive mobile apps at employees’ fingertips for simple, yet powerful experiences and enterprise-grade security. With enterprise-grade security and a consumer-simple experience, the Workspace ONE Productivity Apps bring corporate email, calendar, contacts, content, and web to mobile devices, like iPhones, iPads, and Apple Vision Pro.
Prerequisites
To begin using Workspace ONE productivity applications and Horizon on your Apple Vision Pro, ensure the following prerequisites are met:
- You have an Apple Vision Pro device with its initial setup completed.
- You have user credentials for a Workspace ONE UEM instance. If you lack access, consult your system administrator.
- For detailed UEM configurations for applications, Horizon, and Tunnel, refer to the following product documentation:
- To set up Workspace ONE UEM with Productivity App Configurations, visit Workspace ONE UEM Productivity App Configurations.
- For Horizon App Configurations within Workspace ONE UEM, see Horizon Documentation.
- To configure Tunnel settings, instructions can be found in the Omnissa Workspace ONE Tunnel Guide for UEM 2310.
Installing Workspace ONE Productivity Apps on Apple Vision Pro Device
To use your Apple Vision Pro effectively, follow these intuitive steps:
- Ensure your Apple Vision Pro is turned on and properly positioned. Activate the main menu by pressing the Digital Crown button. You can choose any point in your field of vision for the menu to appear, adjusting it to your liking.
- If you need to move the menu, simply look towards your desired spot and press the Digital Crown button again to relocate it. When ready to access the App Store, steady your gaze on its icon and use a pinching motion with your thumb and index finger to select it.
- In the App Store, use the search function to look for Workspace ONE apps, Ensure all applications selected are for Workspace ONE.
- To install an app, tap Install. If an app you've chosen is already installed, you'll see an Update option instead. Once installation or update is complete, Open will appear, allowing you to launch the app directly.
- To expand your Apple Vision Pro's functionality with Workspace ONE comprehensive suite of apps—including Workspace ONE Boxer, Workspace ONE Content, Workspace ONE Web, Workspace ONE Tunnel, and Omnissa Horizon—simply repeat the process outlined above for each application.
- Once installed, these apps will be accessible from the Compatible Apps menu on your Apple Vision Pro's main page.
Using Workspace ONE Boxer on Apple Vision Pro Devices
Workspace ONE Boxer is a secure, better-than-native email, calendar, and contacts application with productivity features like visual scheduler and online meeting creation.
To get started with Workspace ONE Boxer on your Apple Vision Pro:
- Access the main menu by pressing the Digital Crown button and head to Compatible Apps.
- Select Boxer by pinching your thumb and forefinger together. You may need to swipe with a hand gesture if Boxer is on the second tab to the right.
- Choose to allow notifications when prompted, according to your preference.
- Input your Boxer-specific email address and password in the provided fields.
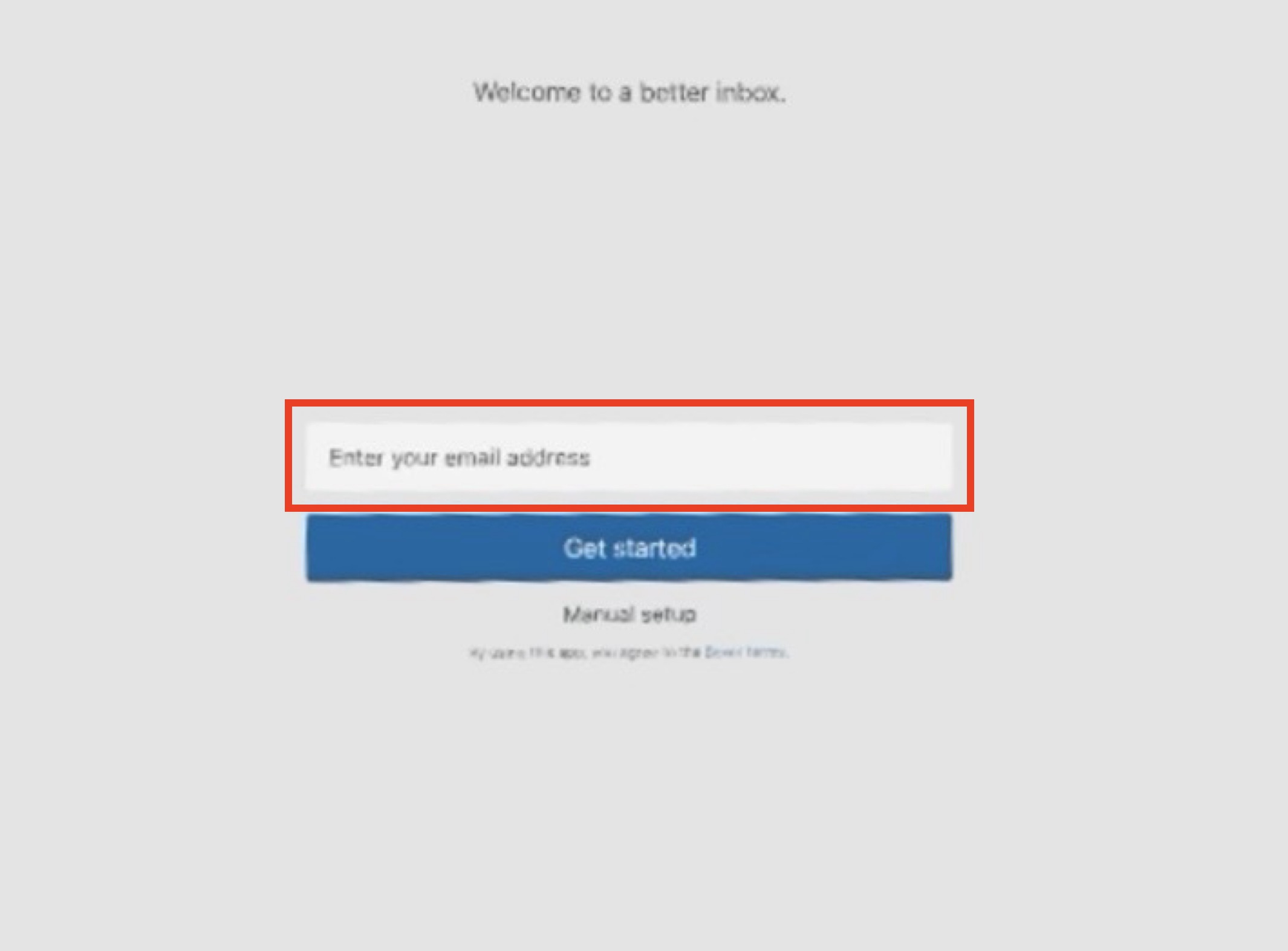
- Boxer will then initiate the account setup. Follow the on-screen prompts to finalize the configuration.
- To test functionality within Apple Vision Pro, consider exploring the following:
- Email and Contacts Management - Access and manage your contacts and emails.
- Calendar Engagement - Create, modify, and review calendar items.
- Email Interactions - Reading, composing, organizing, and sending emails.
- Attachment Handling – open file attachments within emails.
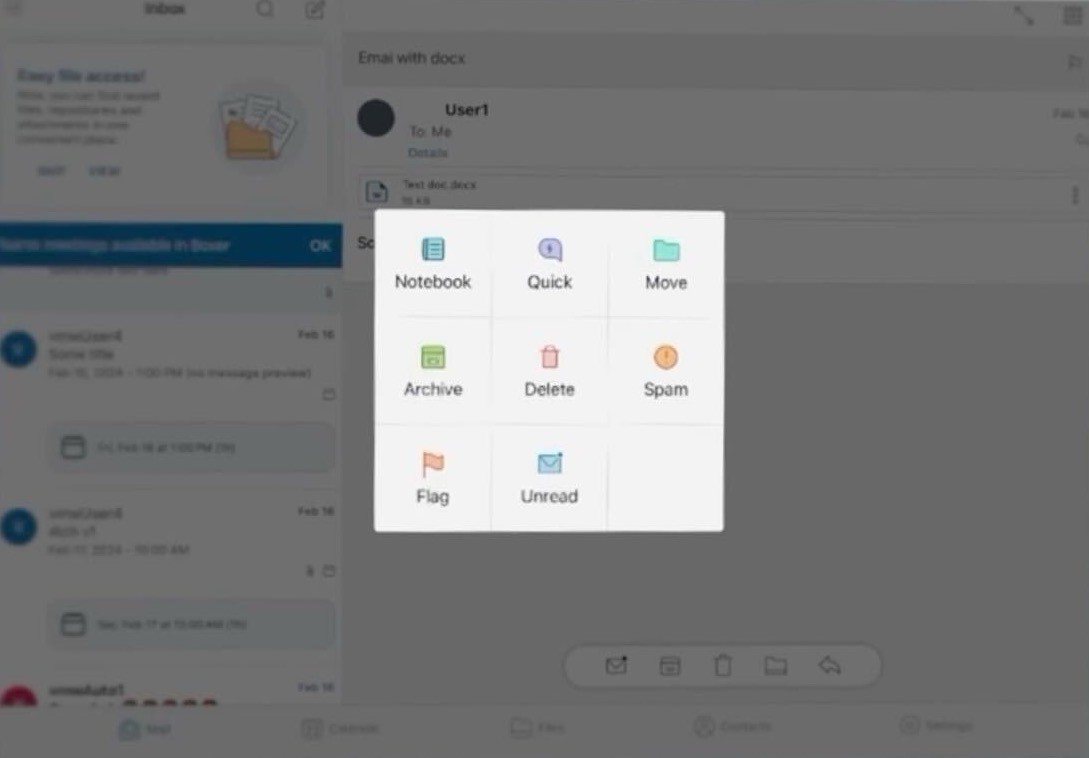
Using Workspace ONE Web on Apple Vision Pro Devices
Workspace ONE Web provides a native user experience and single sign-on (SSO), giving users instant access to corporate intranet sites securely without requiring a separate VPN app.
To use Workspace ONE Web on your Apple Vision Pro:
- Press the Digital Crown button to access the main menu, then go to Compatible Apps.
- Pinch your thumb and forefinger to open Workspace ONE Web. You might need to swipe with a hand gesture if the app is located on the second tab to the right. Opt to allow notifications when prompted, if you want.
- Log in with your username and password for Web. The app will begin its setup process. Follow the on-screen instructions to complete it.
- You're now ready to browse your preferred websites through the Web.
- For your safety, the Web app may restrict access to certain websites, and you'll receive a notification if a site has been blocked.
Using Workspace ONE Content on Apple Vision Pro Devices
Workspace ONE Content empowers users to securely access, share, and edit Office files, securely capture and upload photos, view and annotate PDFs, and access many other file types from an aggregated set of enterprise content management sources.
To access Workspace ONE Content on your Apple Vision Pro:
- Press the Digital Crown button to open the main menu, then navigate to Compatible Apps.
- Use a pinch gesture with your thumb and forefinger to select Content. If necessary, swipe with a hand gesture to locate the app, which may be positioned on the second tab to the right.

- If you would like, enable notifications by following the on-screen prompts.
- Log in with your Content username and password to gain access to corporate materials on your Apple Vision Pro.
- The app will begin the setup process; simply adhere to any additional prompts to complete it.
- Notice the convenience of sharing and accessing corporate data on-the-go with Content. Explore the app by navigating through items and viewing them on your Apple Vision Pro, utilizing hand gestures to select and engage with Content effortlessly.

Registering an Apple Vision Pro Device with Workspace ONE UEM
Registering an Apple Vision Pro device in Workspace ONE enhances your mobile workspace by centralizing access to essential applications and services, streamlining workflows, and ensuring connectivity.
NOTE: Registration is not device enrollment. Registration does not enable an administrator to manage an Apple Vision Pro.
Registration is performed through Intelligent Hub, which provides employees with unified onboarding, a single app catalog, and an enhanced user experience for accessing services such as Workspace ONE People, Notifications, and Home.
NOTE: Updates to support Apple Vision Pro's platform and icon representations in Workspace ONE are underway. Until those updates are complete, your device will appear as an iPad in the UEM console.
To register an Apple Vision Pro device into Workspace ONE, perform the following steps:
- On your Apple Vision Pro, press the Digital Crown button to access the main menu, then navigate to Compatible Apps.
- Pinch your thumb and forefinger to select Hub. Swipe with a hand gesture if it's on the second tab to the right.
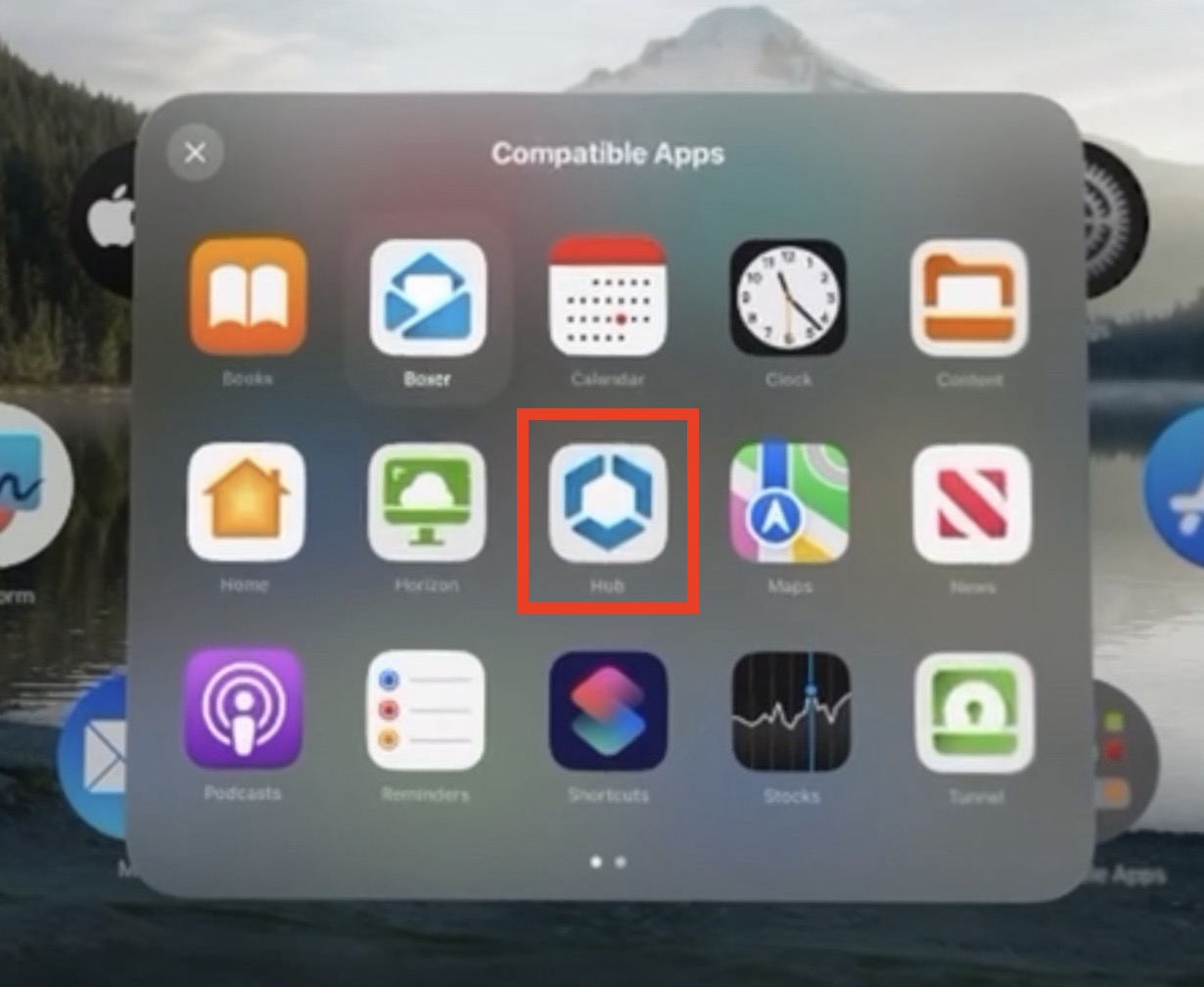
- Enter your email or server details.
- When prompted, provide your username and password for Intelligent Hub to authenticate to Workspace ONE.
- Follow the on-screen instructions to proceed. You will see prompts similar to an iOS device.
Using Workspace ONE Tunnel on Apple Vision Pro Devices
Workspace ONE Tunnel enables secure access for mobile workers and devices. Users have a simple experience and need not enable or interact with Tunnel, and IT organizations may take a least-privilege approach to enterprise access, ensuring only defined apps and domains have access to the network.
Using Workspace ONE Tunnel on Apple Vision Pro Devices
Before starting, ensure your Tunnel environment is ready by setting up the Unified Access Gateway (UAG) in the UEM console.
To set up Tunnel on your Apple Vision Pro:
- Access the Compatible Apps by pressing the Digital Crown button to open the main menu.
- Select Tunnel by pinching your thumb and forefinger together. You may need to swipe with a hand gesture if Tunnel is located on the second tab to the right.
- Opt to allow notifications when prompted, according to your preference.
- Initiate the setup by registering your device with the Tunnel environment through Intelligent Hub. Input the Server URL and your enrollment credentials (username and password).
- Tunnel will begin the configuration process. Ensure to follow any subsequent prompts to finalize the setup.
Activating Desktop Mode on Apple Vision Pro Devices
When configured by an IT admin, Full Device mode directs all application traffic from the device through an encrypted tunnel to access company resources.
Enabling Desktop Mode with Tunnel:
- To open Safari, press the Digital Crown button and direct your gaze to the Safari app within the menu. Select it by pinching your fingers together.
- Type in your desired website by selecting the search bar and entering the URL.
- Tap the 9 Dots menu icon located at the top of the browser.
- In the drop-down menu, choose Desktop Mode to activate it.
- With Desktop Mode on, begin exploring different websites. Observe how the display and functionality adapt in Desktop Mode, ensuring websites are accurately rendered and easily navigable.
Summary and Additional Resources
This guide detailed how to integrate Apple Vision Pro devices into Workspace ONE UEM enabling IT professionals and users to optimize productivity apps and Horizon on visionOS devices.
Procedures included:
- Downloading the Workspace ONE Productivity apps.
- Accessing virtual desktops and applications using Horizon from an Apple Vision Pro.
- Setting up secure browsing using Workspace ONE Web on an Apple Vision Pro.
- Configuring Workspace ONE Boxer for secure and efficient email management on an Apple Vision Pro.
- Accessing corporate content through Workspace ONE Content on an Apple Vision Pro.
- Configuring Workspace ONE Tunnel for secure and seamless connectivity to enterprise networks and resources.
For more operational tutorials on Workspace ONE UEM, see the Workspace ONE Unified Endpoint Management Product page on Tech Zone.
Additional Resources
- Managing iOS Updates
- Blocking Unwanted Apps on Managed iOS Devices
- Using Apple Automated Device Enrollment with Workspace ONE UEM
- Configuring Basic macOS Management
- Getting Started with Freestyle Orchestrator on macOS Devices
- Managing Updates with the macOS Updater Utility
- Distributing Scripts to macOS Devices
- Deploying a Third-Party macOS App
Changelog
The following updates were made to this guide:
| Date | Description of Changes |
| 06/14/2024 |
|
| 04/23/2024 |
|
About the Author and Contributors
This tutorial was written by:
- Kat Orta, Omnissa Alumni
Additional contributions to this tutorial were made by:
- Michael Bradley, Senior Technical Marketing Architect, Omnissa
Feedback
Your feedback is valuable. To comment on this paper, either use the feedback button or contact us at tech_content_feedback@omnissa.com.

