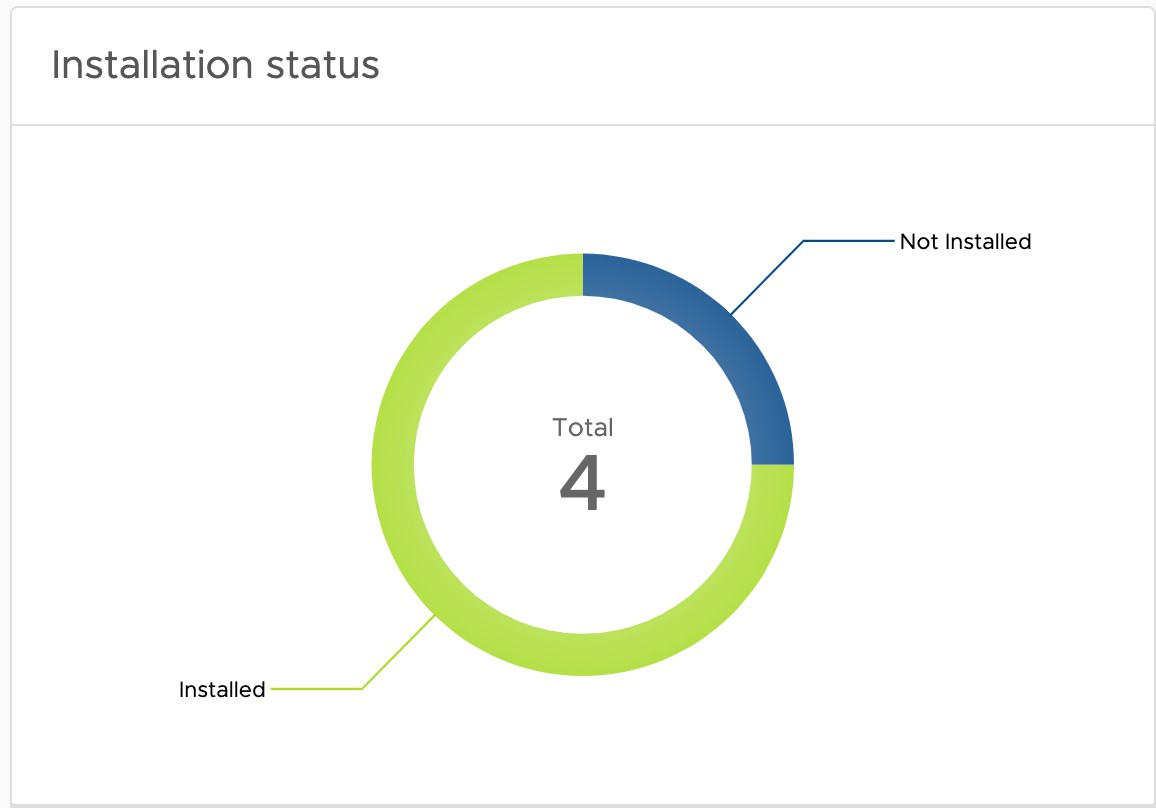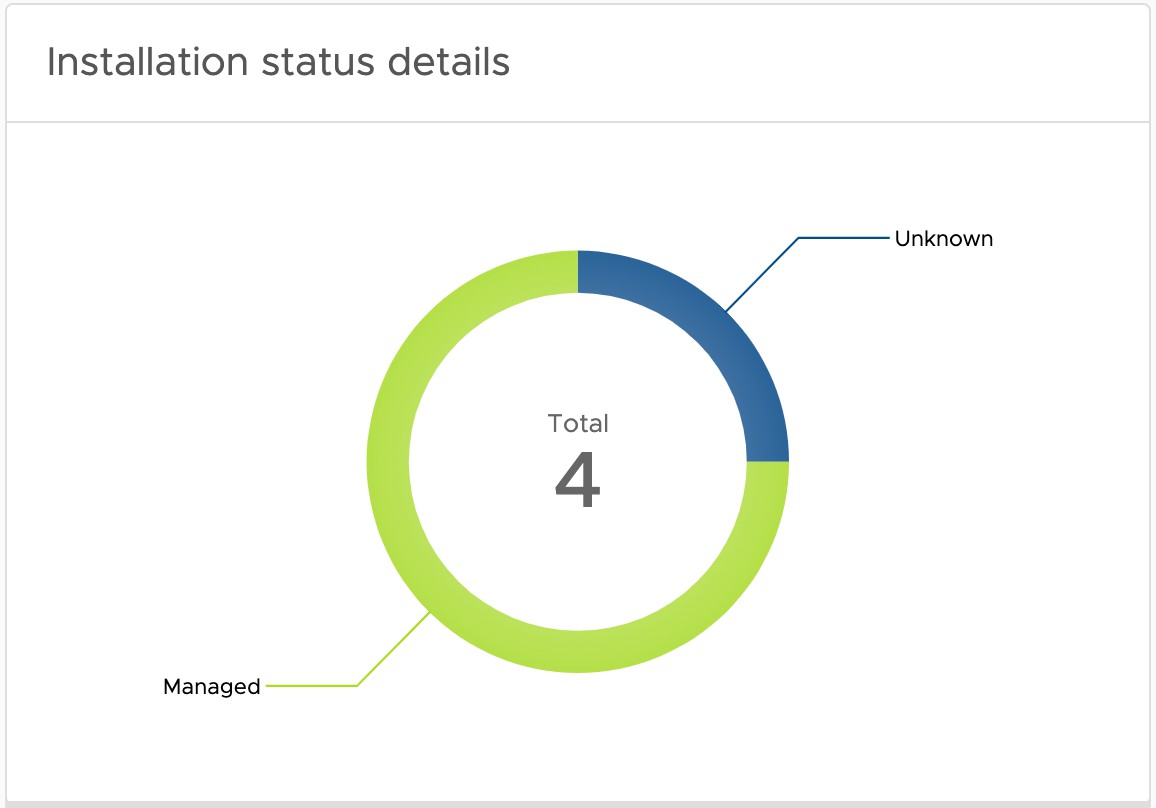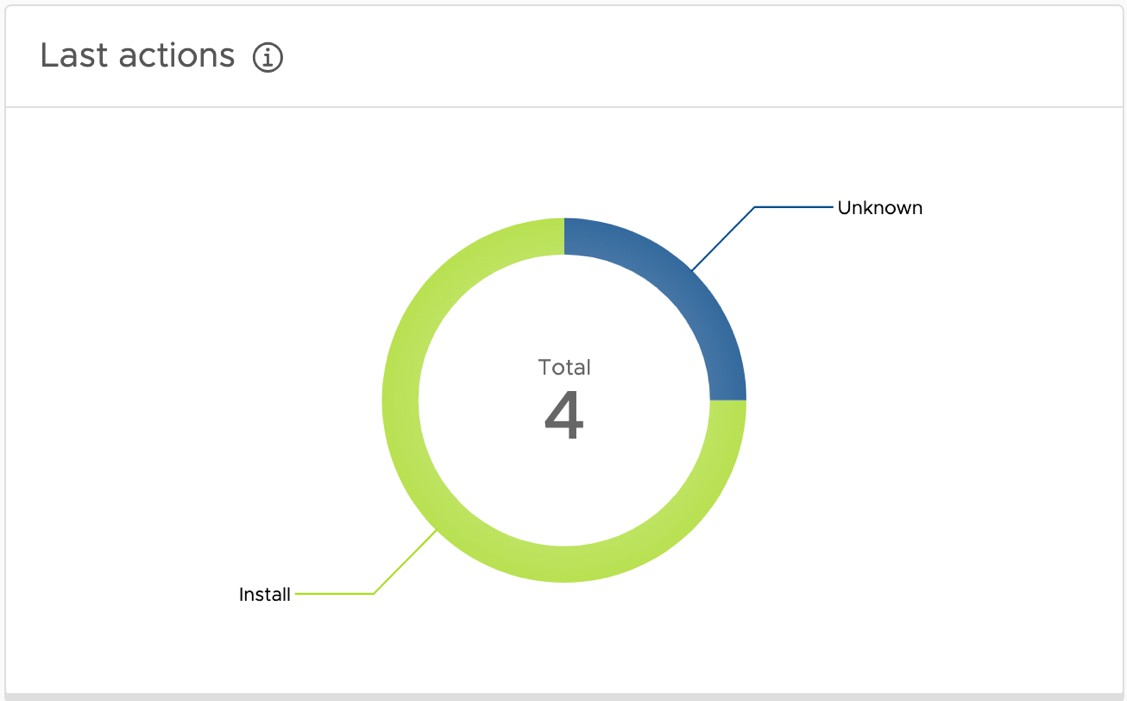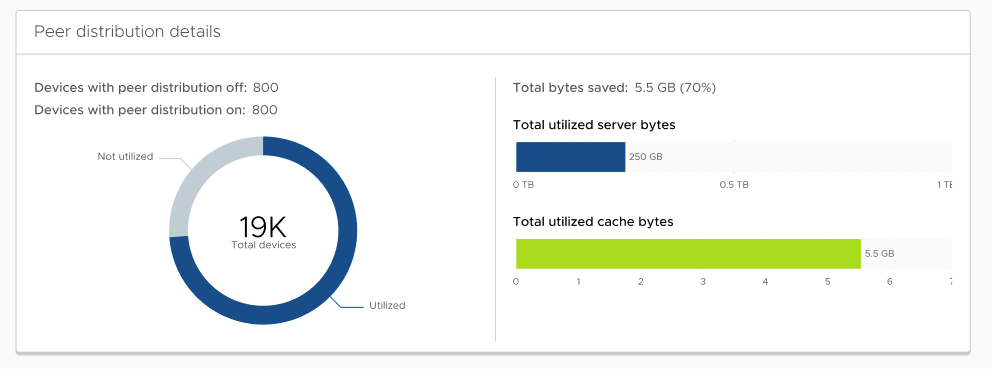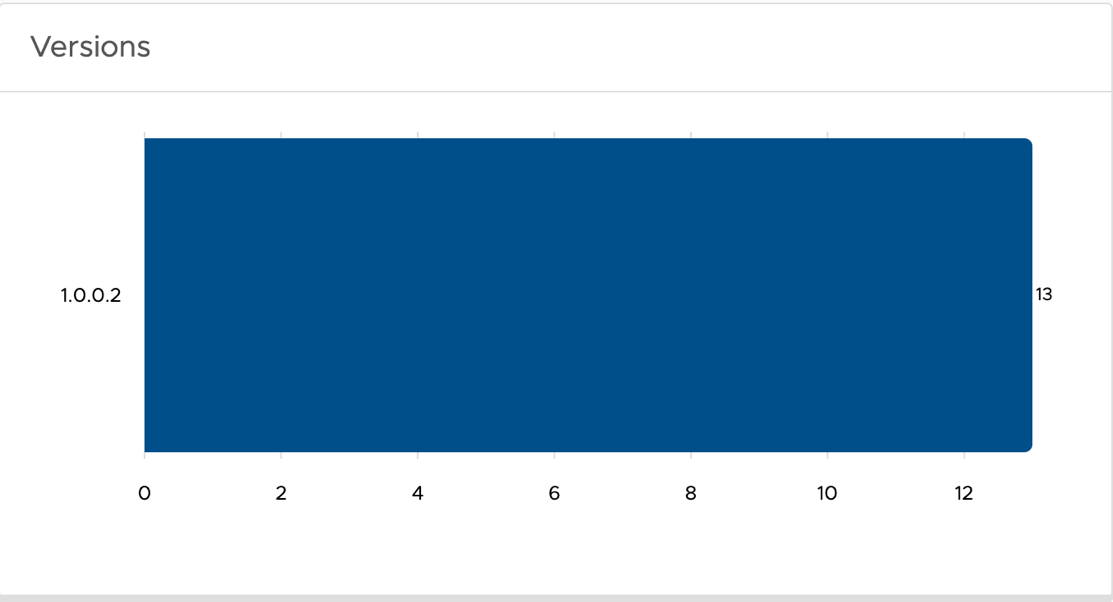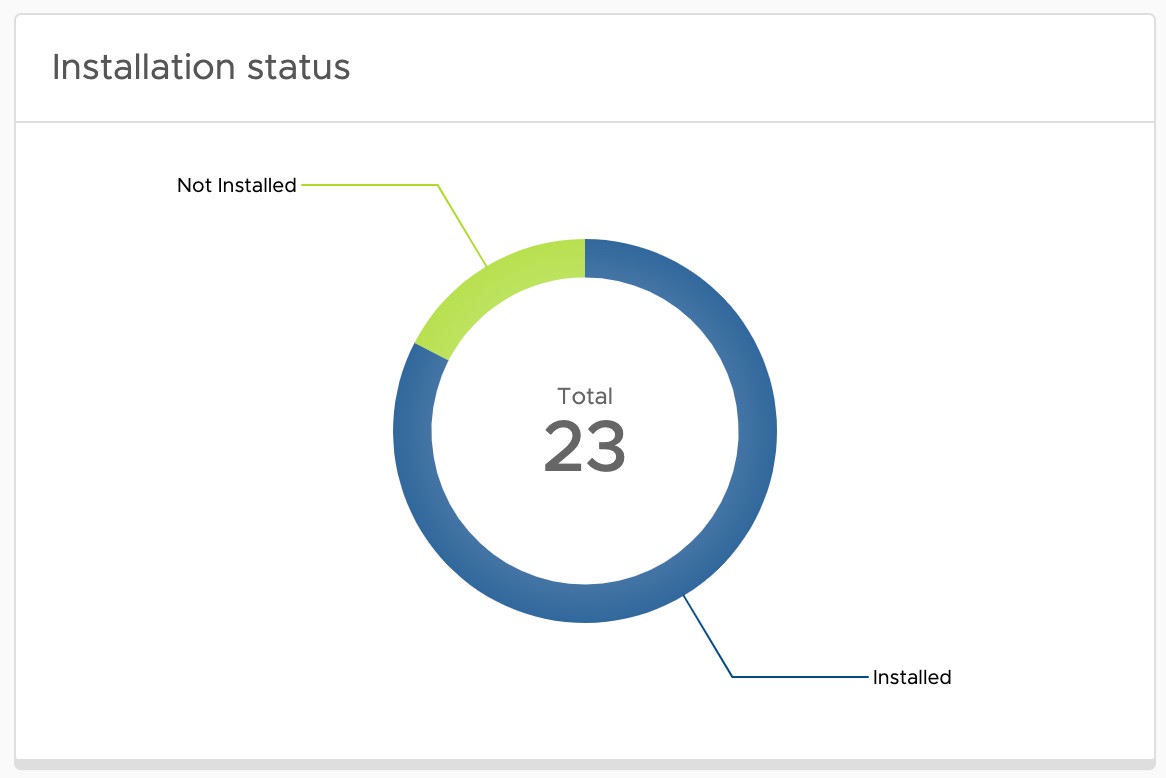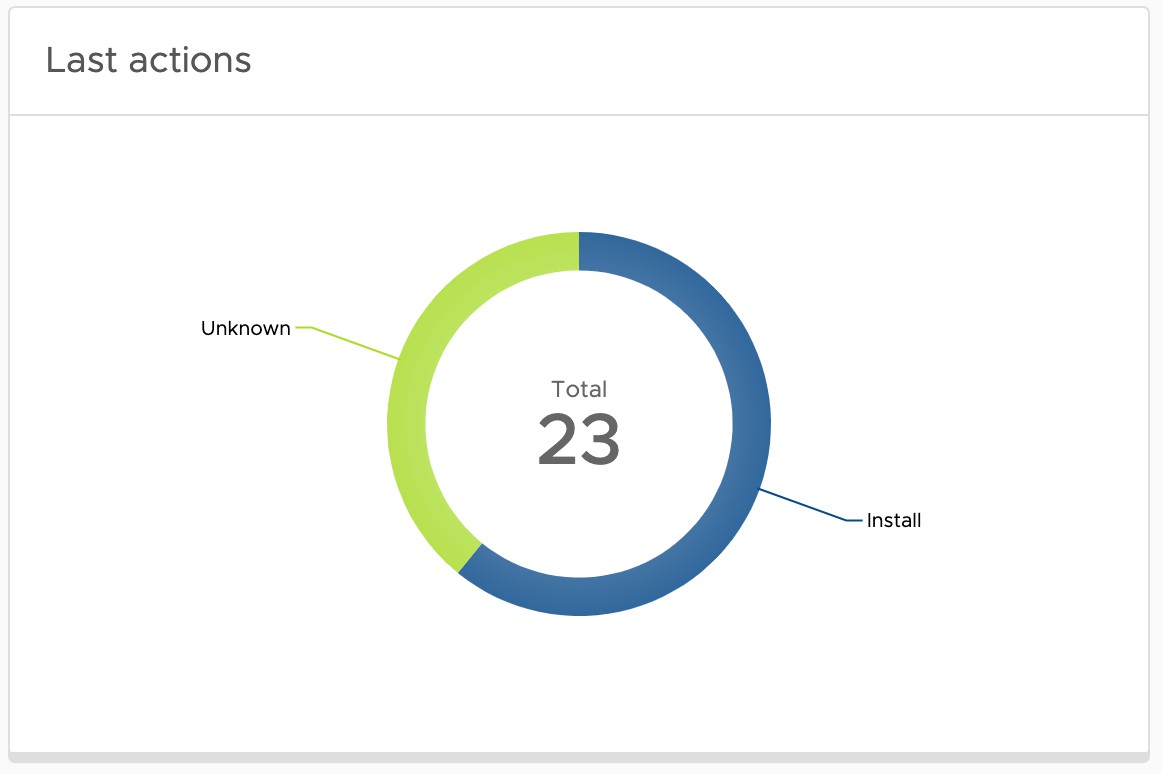Resource Delivery Optimization and Deployment Tracking
Overview
With the modernization of Workspace ONE UEM, not only have we achieved a 10x faster deployment of resources, but we have also completely revamped the monitoring experience of resource deployments.
Historically, Workspace UEM operated as a push-centric model, where installation commands were queued in the database upon resource publication. These commands were subsequently released in batches for devices to retrieve installation instructions. As demand grew for managing and provisioning a higher volume of resources, deployment times extended, particularly in scenarios involving numerous resources or offline devices. Moreover, the process faced challenges with resilience, especially in cases where commands could potentially be lost.
Now, with the introduction of the next-generation Workspace ONE SaaS platform and Desired State Management, we transitioned away from the queue-based system of releasing commands and implemented a new process called Resource Delivery Optimization. This new process is facilitated by the device fleet proactively communicating with Workspace ONE UEM to receive commands. Devices independently check in at set intervals, undergo a drift evaluation to determine their desired state, and are provided with install or uninstall instructions accordingly to bring them to their desired state. This innovative approach eliminates guesswork for administrators, who previously had to debug whether commands were queued or released and streamlines the overall experience for resources being deployed to devices.
Alongside the delivery enhancements, we are introducing a significant redesign of the user interface and resource tracking methods for applications. Additionally, for the first time, deployment tracking views are also being introduced to Profiles, ensuring consistency with the Application experience.
Purpose of This Tutorial
In this article we explain the benefits of the resource delivery optimization implemented in Omnissa Workspace ONE UEM and how this applies to daily management of devices. Additionally, this tutorial will cover in depth the following key features related to the new deployment tracking experience for profiles and applications:
- Deployment Tracking Dashboard: Provides charts to enable real-time monitoring of the resource installation progress. You can interact with these charts, apply filters, view device-level installation statuses and perform bulk operations on devices. The dashboard allows you to quickly identify issues and take appropriate actions to ensure successful deployments.
- Assignment Previews and ETA: Provides insights into device assignments and estimated time for delivering instructions. You can preview assignment changes before publishing resources, allowing for better planning and resource management.
The features covered in this article relate to the new UEM Modern SaaS Architecture released with Workspace ONE UEM 2406, which is currently in the rollout phase and will be introduced to your environments in the coming months. Additional information on availability and the rollout schedule will be made available via public KB as rollout proceeds.
The next generation of Workspace ONE features are set to revolutionize the way you interact with our platform, delivering unparalleled performance, scalability, and user experience.
Audience
This tutorial is intended for IT (Information Technology) professionals and Administrators who utilize Workspace ONE UEM.
Omnissa Workspace ONE Platform Modernization
The Omnissa Workspace ONE Platform modernization is based on a new Architecture that leverages distributed microservices to support existing and new UEM capabilities, this architecture empowers our teams to release new features for our customers much faster, in addition to velocity the new service design architecture brings several benefits, such as:
- Improved fault tolerance and resilience achieved of our systems due to development of distributed microservices which operate independently.
- Introduction of automation to scale services in the event of environmental needs, such as large burst of enrollment allowing us to meet that demand and descale once no longer needed.
- Platform extensibility allows our customers and partners not only to build within but build on top, creating additional value.
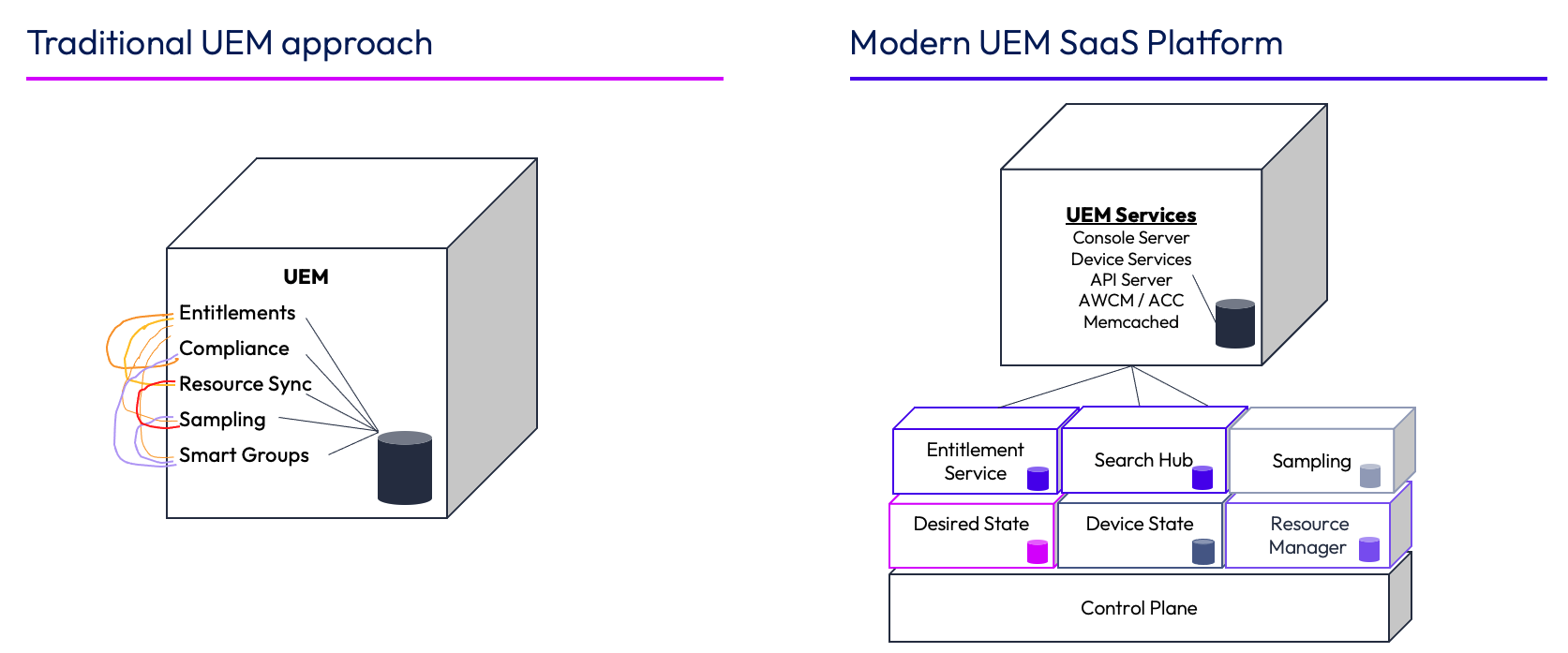
The transition away from legacy architecture towards a Modern SaaS platform will happen over time. This article will focus on Resource Delivery Optimization, the first major milestone delivered by the Modern SaaS architecture.
Resource Delivery Optimization
Resource Delivery Optimization represents a shift on how devices communicate, how they process resources and updates, and how the administrator’s experience is updated to consume those changes.. The outcome continues to be focused on resources being delivered to devices but as an administrator it is important that you understand the communication flow that ensures those resources land on the device.
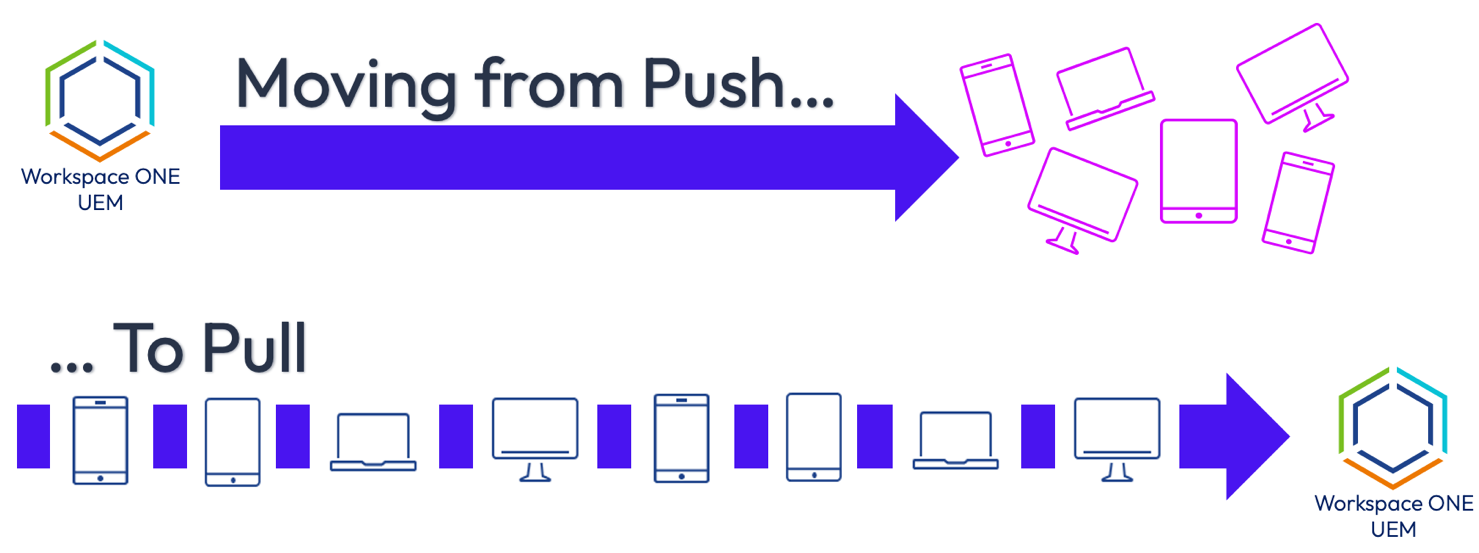
Moving away from the traditional queue-based system and push-centric model, where installation commands were queued in the database upon publishing a resource sent by the UEM servers, our updated approach (pull-model) ensures that devices communicate proactively with Workspace ONE UEM to receive commands. Devices independently check in at predefined intervals (default 4 hours), undergo evaluation to determine their desired state, and are then provided with installation or uninstallation instructions to bring device to its desired state. This eliminates the guesswork previously faced by administrators, who had to debug the status of queued commands and their release.
Some of the key benefits of this enhanced approach are:
- 10x faster deployment of applications and profiles: By streamlining the delivery process, applications and profiles are deployed rapidly, enhancing productivity and user experience.
- Enhanced deployment resilience: Even in cases where commands are lost, such as during intermittent connectivity issues, this new approach remains resilient. When a device checks in next, it is re-evaluated, and installation or uninstallation commands are regenerated based on the device's desired state compared to its current state.
- Reduced administrative burden: The resilient nature of the resource delivery reduces the manual intervention required by administrators. They no longer need to closely monitor command queues or troubleshoot issues related to command execution, allowing them to focus on more strategic tasks.
- Enhanced end-user's experience: With faster deployment times and seamless delivery of applications and profiles, end-users experience minimal downtime and disruptions. This results in a more positive user experience, improving overall satisfaction and productivity.
- Real-time visibility and reporting: Administrators gain visibility into the status of resource deployments through intuitive deployment tracking dashboards. This transparency allows the admins to track deployment progress, identify potential issues, and resolve them quickly.
While the pull-based method of resource delivery promises significant performance improvements for large-scale deployments, the Workspace ONE UEM teams acknowledge that there are scenarios requiring more targeted resource deployment. This is especially true for addressing VIP devices, critical security patches, or for testing purposes. To address these concerns, we have introduced the principle of Fast Lane Deployment.
Fast Lane Deployment is applicable for resource deployments targeting fewer than 2,000 individual endpoints. Fast Lane Deployment reverts initial communication to the legacy method of querying devices, prompting them to communicate back with the UEM system without waiting for their next scheduled check-in. This communication query marks the end of the legacy methods, ensuring that once devices communicate, they benefit from the advantages of faster processing and Desired State Management flows.
Desired State Management (DSM)
Desired State Management refers to the process of ensuring that devices adhere to organizational policies and requirements. This maintains consistency and compliance across the device fleet by continuously assessing and enforcing the desired applications, and policies. It involves evaluating each device's current state against the desired state defined by the organization and taking corrective actions to bring devices into compliance if they deviate from the desired configuration. This helps enhance security, streamline operations, and improves the overall efficiency of device management.
The Desired State Management service is the core that enables the enforcement of resources defined by the admin in a faster and predictable way, it’s powered by several services such desired state, entitlements service, device state and platform resource manager.
Historically, DSM calculations occur on the server at the database layer. Once the difference is calculated, UEM queues the corresponding commands into the command processor and pushes them to the Hub. Upon receiving the commands, the Hub processes them and takes action.
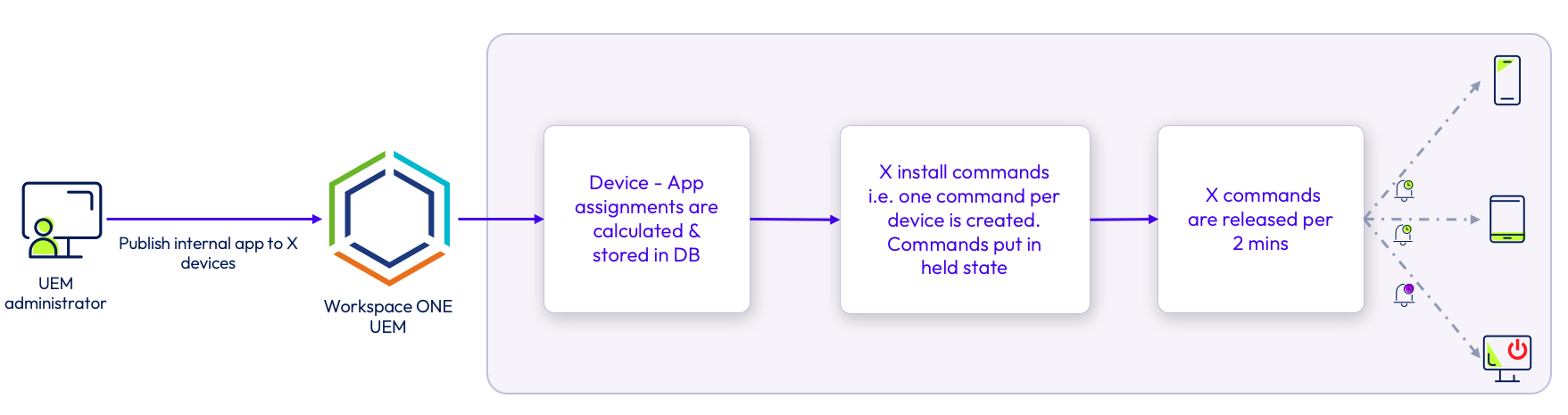
Figure 1. Resource delivery with legacy architecture.![]()
With resource delivery optimizations, these core services move the calculation from the UEM database, where device state changes are detected, to the server application layer. In this process, the device becomes the central focus of resource management, serving both as the initiator and the consumer. For example, the device initiates communication with the backend and requests everything (apps, profiles, certificates, etc.) that will be processed by the backend services. During this process, the device checks in automatically at 4-hour intervals. The backend services calculate the deltas based on previously synced samples and send all missing or updated items at once. As the device receives commands (install, uninstall, update, etc.), it reports back the current status of each resource as it is processed locally.
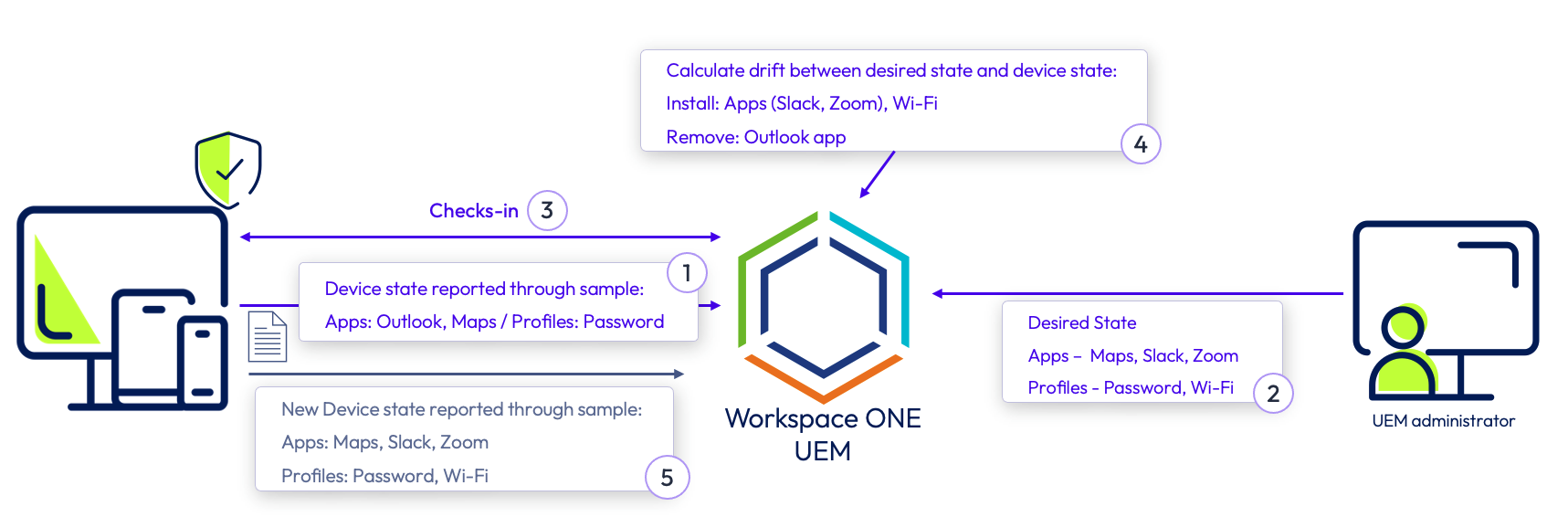
Figure 2. Shift in resource delivery using modern SaaS architecture.
This innovative approach significantly enhances the user experience on devices by enabling more efficient communication. At scale, organizations can manage hundreds of thousands of devices and seamlessly provision numerous resources, resulting in substantial economies of scale through the new architecture.
Deployment Tracking Dashboard for Applications
The deployment tracking dashboard provides in-depth insights into the deployment progress of applications. Through intuitive and interactive charts, you can monitor installation progress in real-time, apply filters, view device-level installation statuses, and perform bulk operations on devices. This functionality empowers you to quickly identify and address any issues, ensuring successful deployments.
The deployment tracking dashboards are standard for public and internal applications. The only consideration to keep in mind is that for internal applications you are able to track the deployment at two levels – app bundle level and app version level. Deployment tracking on app bundle level shows the summary for all the versions of that internal application. On the other hand, deployment tracking on app version level provides a summary only for that specific version of the application
To access the deployment tracking for public application, from Workspace ONE UEM console follow these steps:
- Navigate to Resources → Apps → Public.
- Use the search function or select the desired public application.
- Click the application hyperlink.
To access the deployment tracking summary for all the versions of an internal application, from Workspace ONE UEM console, follow these steps:
- Navigate to Resources → Apps → Internal.
- Use the search function or select the desired internal application.
- Click the application bundle hyperlink.
To access the deployment tracking for an internal application at the individual version level, from Workspace ONE UEM console, follow these steps:
- Navigate to Resources → Apps → Internal.
- Use the search function or select a specific version of internal application.
- Click the application version hyperlink. This action opens the Deployment Tracking experience specific to that application, providing detailed insights and tracking capabilities.
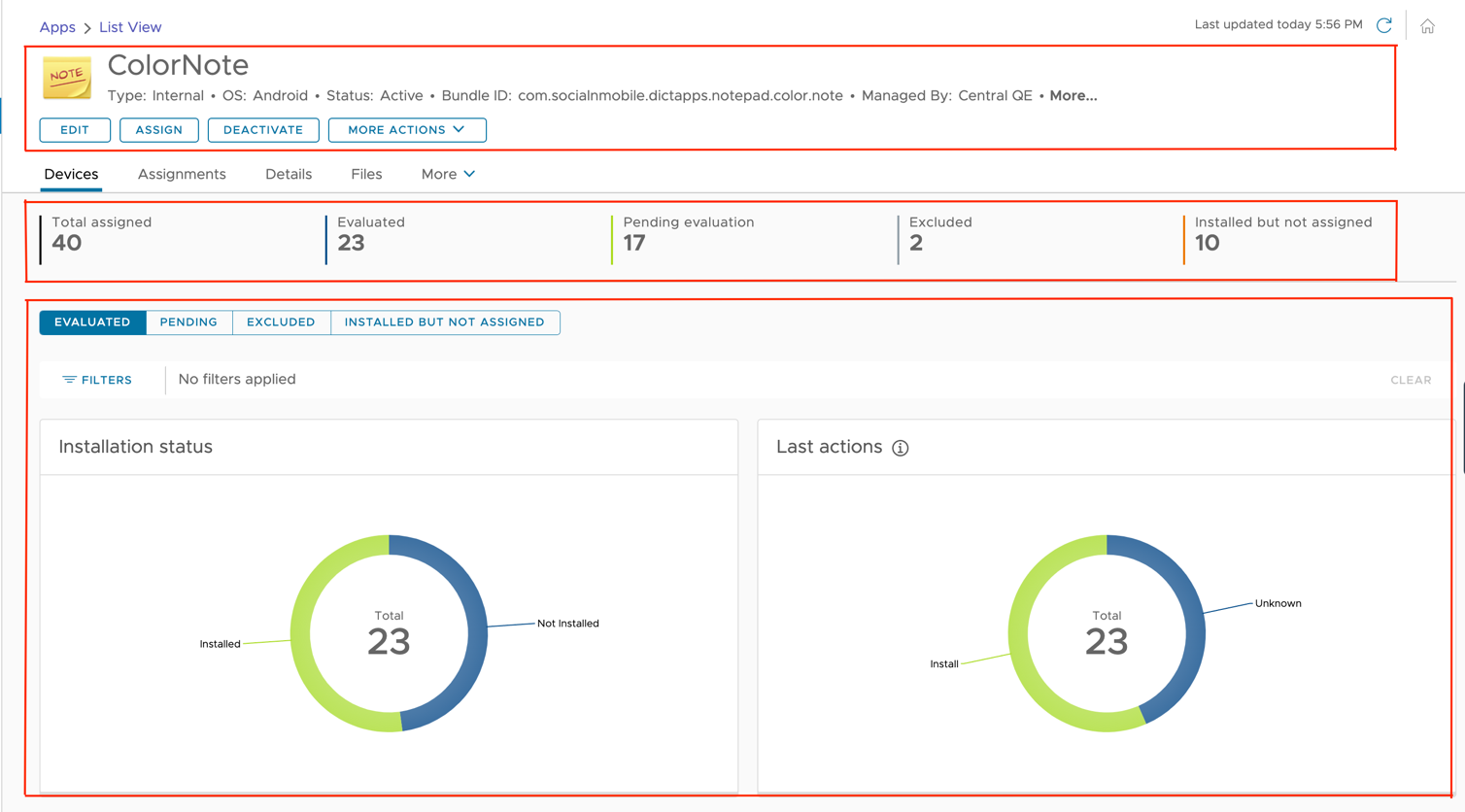
The Deployment Tracking is structured into three main sections:
- Header Section: This section offers metadata about the application and presents various operations that can be performed on the application, such as editing the application.
- Summary Stats: This section provides high level summary stats for the deployment such as total assigned devices, the number of evaluated devices, devices pending evaluation, devices excluded from assignment and devices with app installed without an assignment.
- Charts and Devices section: This section contains intuitive & interactive charts and options to view individual device installation statuses, along with the ability to perform bulk device actions.
Summary Stats

Summary stats provide a high-level overview of the progress of application deployment:
Total Assigned - Total Assigned count represents the overall number of devices entitled to receive the application. It is calculated by subtracting the devices that are excluded from the assignments and those that are not eligible to receive the application due to applicability rules (e.g., iOS devices assigned to receive an Android app) from the total number of devices assigned through smart groups.
Total Assigned = Devices assigned through Smart Groups - Excluded devices - Inapplicable devices.
For example, let's say there are 500 devices assigned to receive the application through smart groups. However, 50 of these devices are excluded from receiving the application through an exclusion, and an additional 20 devices are not applicable to install this application (e.g., iOS devices assigned to receive an Android app). In this case, the Total Assigned count would be:
Total Assigned = 500 (Devices assigned through smart groups) - 50 (Excluded devices) - 20 (Inapplicable devices) = 430 devices.
Evaluated: The Evaluated count represents devices that have a confirmed assignment to the application.
Pending Evaluation: This represents devices that are awaiting evaluation after the application has been published. A device can be assigned to an application when it is evaluated, hence it is important to track this count.
Excluded: This represents the devices that are part of assignment smart group and are technically eligible to receive the application. However, they are explicitly excluded from receiving the application through an exclusion smart group. If it weren't for the exclusion smart group, these devices would have installed the application.
Installed but not assigned: This represents devices that have the application installed but are not assigned to it. Devices can belong to this state either through a previous assignment or by side-loading the application.
Charts and Devices Section
The Charts and Devices section offers intuitive and interactive charts with detailed deployment status insights for the application. To better align with the new deployment process, this section is divided into four tabs, corresponding to the stats in the "Summary Stats" section: Evaluated, Pending Evaluation, Excluded and Installed but not assigned. Each tab offers comprehensive tracking information and lists devices based on their respective categories.

Evaluated
The Evaluated tab contains devices that have a confirmed assignment to the application Devices receive confirmed assignments through an evaluation process:
- For devices that have checked in: They undergo evaluation on check-in, receive an assignment to the application (only if applicable), and then receive installation instructions - either automatically in the case of auto-deployment or upon admin initiation for on-demand deployments.
- For devices that are offline and not checking in: Periodic evaluations are performed, typically every 4 hours, comparing the device's last known state with its desired state. If eligible, the device is assigned to the application, but installation instructions cannot be provided until the device comes online and checks in. Such an evaluation is called offline evaluation.
The Evaluated tab provides self-explanatory charts to track the progress of deployment, a detailed devices grid showcasing installation-specific attributes, and options to filter the devices.
Charts
| Chart | Description |
| Installation Status | The Installation Status chart shows whether the application is installed or not on devices. It gives you a clear view of how many devices have the application installed and how many don't, helping you track deployment progress and adoption rates. Here are the possible installation statuses:
|
| Installation Status Details | Applicable for public applications and Internal applications at application bundle identifier level only. The Installation Status Details chart provides detailed information about the installation state of the application. This information complements the corresponding installation status. Here are some of the detailed statuses,
|
| Last Action | The "Last Action" chart represents the various actions taken by the Workspace ONE UEM console on the device regarding the application. Here are some of the last actions,
|
| Peer Distribution Details | Applicable only for Windows internal applications. Displays the number of devices that have downloaded the particular version using peer distribution, the amount of data downloaded, and the source of the downloaded data.
|
| Versions | Applicable only at the summary level view for Internal applications, it displays the count of devices with specific versions of an internal application installed. |
Devices Grid
The devices grid provides detailed information about each device that is evaluated, providing insight into the deployment progress. Additionally, you can execute bulk device-level actions, such as forcing an installation or removing an application, by selecting multiple devices simultaneously.
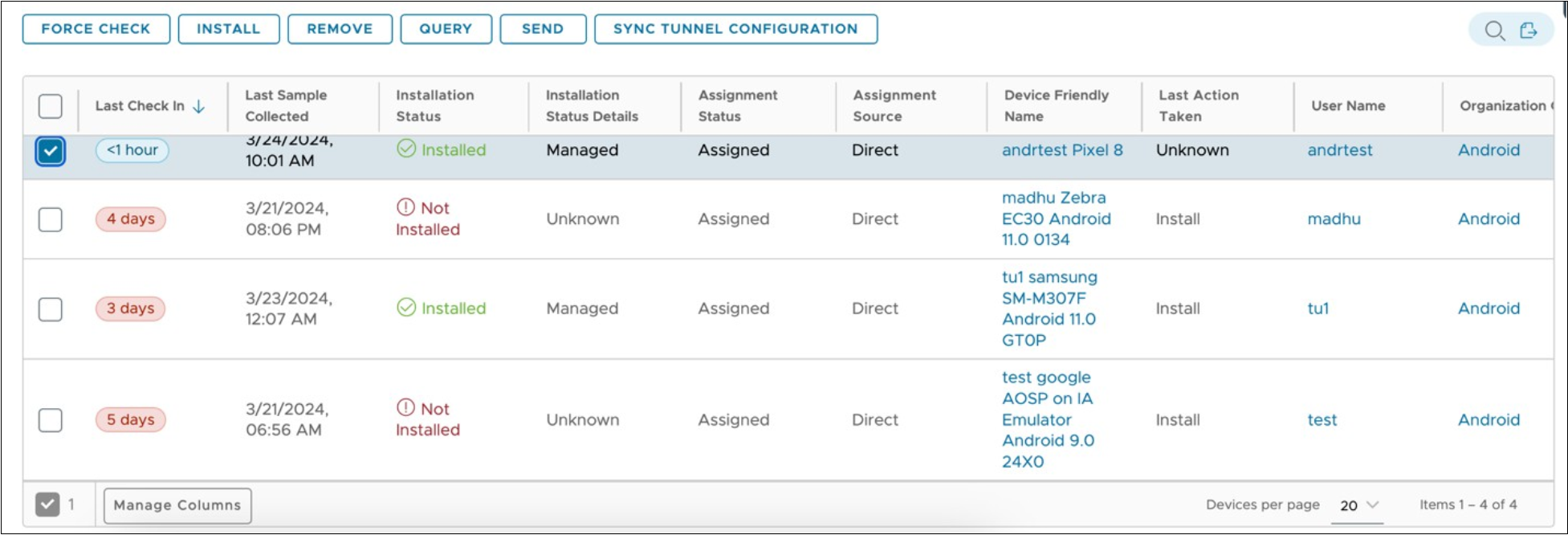
| Column | Description |
| Last Check In | This indicates the timestamp when the device last checked in. |
| Last Sample Collected | This indicates the timestamp when the device last reported the sample. |
| Installation Status | This indicates whether the particular version of the application is installed or not-installed on the end-users device. Possible statuses include Installed and Not Installed. |
| Installation Status Details | Applicable for public applications and Internal applications at application bundle identifier level only. This provides detailed information about the installation state of the application, which should be reviewed alongside the corresponding installation status. |
| Last Action Taken | This indicates last action taken by the Workspace ONE UEM console on the device regarding the particular version. For scenarios where the actions are not successful, it is important to know what actions were last taken by the Workspace ONE UEM console on the particular version of the application to narrow down the failure that occurred on the devices. |
| Assignment Status | In the Evaluated tab, this will always be ‘Assigned’. |
| Assignment Source | This indicates the source of assignment - either a direct deployment or through a Freestyle Workflow. |
| Device Friendly Name | This is the friendly name assigned to the device. |
| User Name | This is the name of the user associated with the device. |
| Organization Group | This is the name of the organization group into which the device is enrolled. |
| Peer Distribution | Displays the status of the peer distribution. |
Device-level management actions
You can perform management actions such as forcing profile installation directly from the Devices grid. By filtering devices based on specific criteria, you can simultaneously apply actions to all the filtered devices.
| Action | Description |
| Install | Force installs application on the selected device. Maximum of 100 devices can be selected at once for this action. |
| Remove | Removes the application, if managed, from the selected device. Maximum of 100 devices can be selected at once for this action. |
| Query | Sends a request to the device to retrieve latest samples regarding the state of the particular version. The maximum number of devices that can be selected at once for this action is determined by the bulk settings configured in the console for this specific action. |
| Send | Send a notification such as email, push or an SMS to the selected devices. The maximum number of devices that can be selected at once for this action is determined by the bulk settings configured in the console for this specific action. |
| Force Check-in | Initiates a notification to prompt the device to check-in. Upon check-in, the device undergoes evaluation, receives an assignment to this version (only if applicable), and then receives installation instructions. Maximum of 100 devices can be selected at once for this action. |
| Sync Tunnel Configuration | Applicable only for public applications. Sync Tunnel configuration to the selected device-application combination. |
Search in Device Grid
If you wish to perform actions on a specific end-user's device, you can use the search functionality to quickly locate that specific device by friendly name or the associated username.
To initiate a search, navigate to the devices grid:
- Select the Search icon located on the device grid header
- Enter the username or device-friendly name in the search bar
- Press Enter to execute the search.
Filters
You can refine deployment tracking data for evaluated devices using interactive charts or the filter panel. This allows you to focus on specific evaluated device subsets. Filters can be applied directly on charts or through the filter panel, updating both the charts and the devices grid accordingly. Multiple filters can be applied simultaneously as needed.
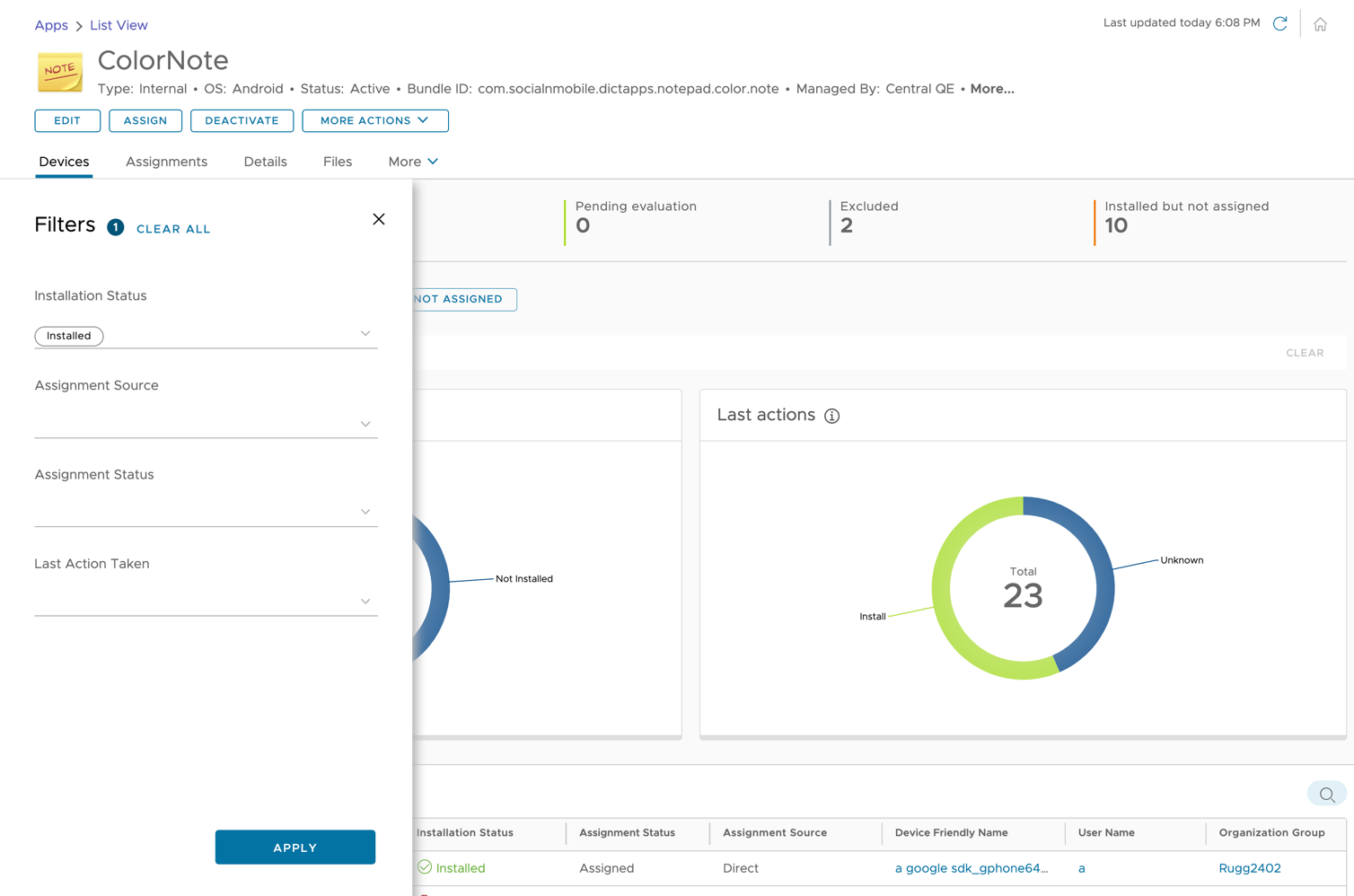
| Filter | Description |
| Installation Status | Filter for devices with installation status such as Installed and Not Installed You can select one or both installation statuses simultaneously. |
| Installation Status Details | Applicable for public applications and Internal applications at application bundle identifier level only. Filter for devices with installation status details such as Managed, Prompting, Download in progress, Installing, etc. You can filter one or more installation status details simultaneously. |
| Assignment Source | Filter for devices that are assigned either directly or through a workflow. You can select only one of these options at a time for filtering. |
| Last Action Taken | Filter for devices with last action such as Install, Remove and Unknown. You can select one or more last actions simultaneously. |
To return to the full device listing and clear all selected filters, you can either click the "Clear" button in the filter panel, which will remove all applied filters at once, or selectively remove filters by clicking on the 'X' next to each filter, allowing you to refine the filter selection as needed.
![]()
Pending
The Pending tab contains devices that are yet to be evaluated after an application is published. It’s critical to monitor these pending devices since a device can only be assigned to the application and receive installation instructions on evaluation.
The Pending tab provides a detailed devices grid with device-specific attributes and options to filter the devices.
Devices fall into the pending category under the following circumstances:
- When an application is newly published, and the devices are pending evaluation.
- When assignments are updated for the application, all devices assigned to that application are considered pending until they are re-evaluated.
Devices Grid
The devices grid provides detailed information about each device that is Pending, allowing you to perform bulk device-level actions.
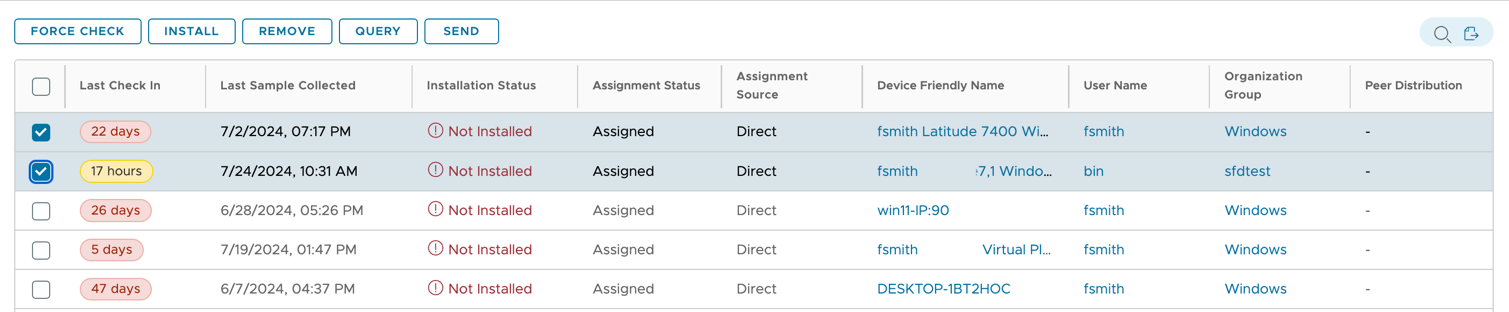
| Column | Description |
| Last Check In | This indicates the timestamp when the device last checked in. |
| Last Sample Collected | This indicates the timestamp when the device last reported the sample. |
| Installation Status | This indicates whether the application is installed or not-installed on the end- users device. Possible statuses include Installed, Not Installed, and Installed but not assigned. In the Pending tab, the installation statuses "Installed", and "Installed but not assigned" are possible when assignments are updated (and re-published) after the application was initially installed on the device due to a previous assignment. However, it's important to note that this installation status is transitional and lasts only for a brief period until the device re-checks in. Upon re-check-in, the device's assignments are re-evaluated, and the application may continue to be installed or get uninstalled based on the updated assignments. |
| Installation Status Details | Applicable for public applications and Internal applications at application bundle identifier level only. This provides detailed information about the installation state of the application, which should be reviewed alongside the corresponding installation status. In the Pending tab, the "Installation status details" can occur only if assignments are updated (and re-published) after the device has received installation instructions from the previous assignments. |
| Last Action Taken | This indicates last action taken by the Workspace ONE UEM console on the device regarding the application. For scenarios where the actions are not successful, it is important for you to know what actions were last taken by the Workspace ONE UEM console on the application to narrow down the failure that occurred on the devices. In the Pending tab, the "Last Action Taken" can occur only if assignments are updated (and re-published) after the device had received installation instructions from the previous assignments. |
| Assignment Status | This indicates whether a particular device has a valid assignment to the application. Possible statuses include "Assigned" and "Not assigned." In the Pending tab, "Assigned" status for a device is only possible if the device was previously assigned (and re-published) and is awaiting re-evaluation. |
| Assignment Source | This indicates the source of assignment - either a direct deployment or through a Freestyle Workflow. In the Pending tab, "Assignment Source" for a device is only possible if the device was previously assigned (and re-published) and is awaiting re-evaluation. |
| Device Friendly Name | This is the friendly name assigned to the device. |
| User Name | This is the name of the user associated with the device. |
| Organization Group | This is the name of the organization group into which the device is enrolled. |
Device-level management actions
You can perform management actions such as force the device to check-in for evaluation directly from the Devices grid.
| Action | Description |
| Force Check In | Initiates a notification to prompt the device to check-in. Upon check-in, the device undergoes evaluation, receives an assignment to the profile (only if applicable), and then receives installation instructions. Maximum of 100 devices can be selected at once for this action. |
| Query | Sends a request to the device to retrieve latest samples regarding the state of the application. The maximum number of devices that can be selected at once for this action is determined by the bulk settings configured in the console for this specific action. |
| Send | Send a notification such as email, push or an SMS to the selected devices. The maximum number of devices that can be selected at once for this action is determined by the bulk settings configured in the console for this specific action. |
Filters
You can refine Pending device data using interactive Last Check-in chart or the filter panel.
| Filter | Description |
| Last Check In | Filter for devices that have last checked-in during this time interval. You can select one or more last check-in times simultaneously. |
Excluded
The Excluded tab contains devices that have been excluded from deployment via an exclusion smart group. This tab provides a devices grid with excluded devices (and it's attributes), along with options to search.
Devices Grid
The devices grid provides detailed information about each device that is Excluded, allowing you to search for specific excluded devices.
| Columns | Description |
| Last Check In | This indicates the timestamp when the device last checked in. |
| Last Sample Collected | This indicates the timestamp when the device last reported the sample. |
| Installation Status | This indicates whether the profile is installed or not-installed on the end-users device. Possible statuses include Installed, Not Installed and Installed but not assigned. In the Excluded tab, the installation statuses "Installed" and "Installed but not assigned" are possible only when the device is added to an exclusion smart group after the application was initially installed on the device via a previous assignment. However, it's important to note that this installation status is transitional and lasts only for a brief period until the device re-checks in. Upon re-check-in, the device's assignments are re-evaluated, and instructions to uninstall the application will be provided. |
| Installation Status Details | Applicable for public applications and Internal applications at application bundle identifier level only. This provides detailed information about the installation state of the application, which should be reviewed alongside the corresponding installation status. In the Excluded tab, the "Installation status details" can occur only if device is added to an exclusion smart group after the device has received installation instructions from the previous assignments. However, the status will be updated to "Unknown" eventually when the device checks in next and receives instructions to uninstall the application. |
| Last Action Taken | This indicates last action taken by the Workspace ONE UEM console on the device regarding the application. In the Excluded tab, the "Last Action Taken" can occur only if device is added to an exclusion smart group after it had received installation instruction from the previous assignment. However, the Last action will be updated to "Remove" eventually when the device checks in next, receives instructions to uninstall the application. |
| Assignment Status | This indicates whether a particular device has a valid assignment to the application. Possible statuses include "Assigned" and "Not assigned." In the Excluded tab, "Assigned" status for a device is only possible if the device was previously assigned. However, assignment status will be updated to "Not assigned" eventually when the device checks-in next. |
| Assignment Source | This indicates the source of assignment - either a direct deployment or through a Freestyle Workflow. In the Excluded tab, "Assignment Source" for a device is only possible if the device was previously assigned. However, assignment source will be updated to "N.A" eventually when the device checks-in next. |
| Device Friendly Name | This is the friendly name assigned to the device. |
| User Name | This is the name of the user associated with the device. |
| Organization Group | This is the name of the organization group into which the device is enrolled. |
Installed but not assigned Devices
The Installed but not assigned tab contains devices that have the app installed but do not have an assignment for it.
Listed are the scenarios when a device belongs to this state:
- When an application is side-loaded to a device and not assigned by an admin.
- When an application is installed to a device through a previous assignment but is no longer assigned.
Devices Grid
The devices grid provides detailed information about each device that has the app “Installed but not assigned”, allowing you to search for specific devices.
| Columns | Description |
| Last Check-in | This indicates the timestamp when the device last checked in. |
| Last Sample Collected | This indicates the timestamp when the device last reported the sample. |
| Installation Status | The installation status will always be ‘Installed but not assigned’. |
| Installation Status Details | Applicable for public applications and Internal applications at application bundle identifier level only. This provides information about the installation state of the application, which should be reviewed alongside the corresponding installation status. Possible statuses are ‘Unknown' and ‘Managed’. In the ‘Installed but not assigned’ tab, ‘Unknown’ status is displayed for the devices which have side-loaded the app. ‘Managed’ status is displayed for the devices which have the app installed from a previous assignment. |
| Last Action Taken | This indicates the last action taken by the Workspace ONE UEM console on the device regarding the application. |
| Assignment Status | This will always be ‘Not Assigned’. |
| Assignment Source | This indicates the source of assignment which is a direct deployment or a Freestyle Workflow. In the Installed but not assigned tab, ‘Assignment Source’ for a device is only possible if the device was previously assigned. |
| Device Friendly Name | This is the friendly name assigned to the device. |
| User Name | This is the name of the user associated with the device. |
| Organization Group | This is the name of the organization group into which the device is enrolled. |
Installation Status in Applications List View
To align with the deployment tracking changes, we have updated the quick deployment summary view displayed through the "Install Status" hover for particular version of the internal application or directly over the public application.
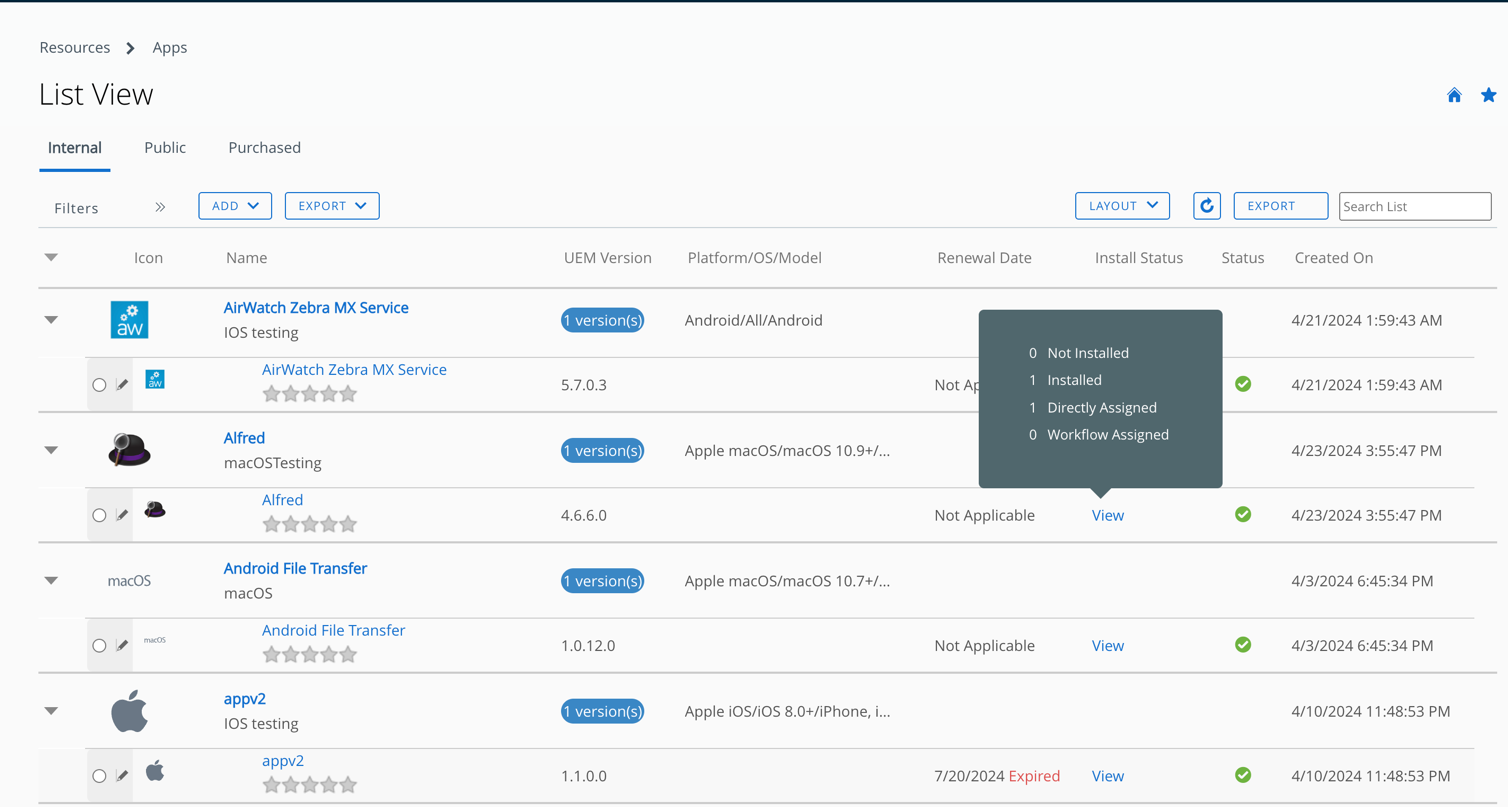
Figure 3. Application List View for internal applications.
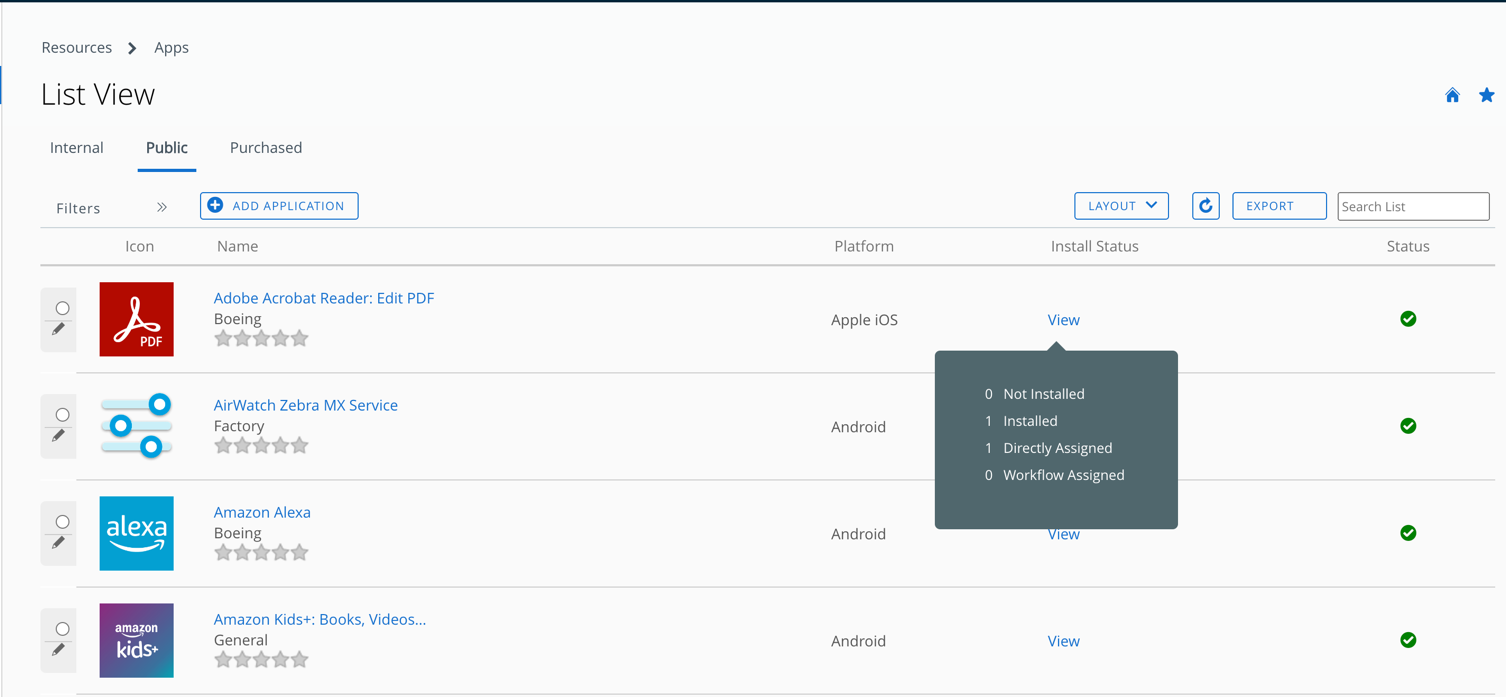
Figure 4. Application List View for public applications.
The "Install Status" hover displays four key metrics:
- Not Installed: This refers to the total count of devices that are evaluated for assignments but have not yet installed the application. Clicking on this count will redirect you to the Deployment tracking page, with the view defaulted to the "Evaluated" tab and a filter applied on "Installation status" as "Not Installed".
- Installed: This refers to the total count of devices that are evaluated for assignments and have successfully installed the application. Clicking on this count will redirect you to the Deployment tracking page, with the view defaulted to the "Evaluated" tab and a filter applied on "Installation status" as "Installed".
- Directly assigned: This refers to the total count of devices that are evaluated for assignments and also received the assignments through a "direct" assignment, and not through a Freestyle Workflow. Clicking on this count will redirect you to the Deployment tracking page, where the view defaults to the "Evaluated" tab and applies filters on "Assignment type" as "Assigned" and "Assignment source" as "Direct".
- Workflow assigned: This refers to the total count of devices that are evaluated for assignments and also received the assignments through a "Freestyle Workflow". Clicking on this count will redirect you to the Deployment tracking page, where the view defaults to the "Evaluated" tab and applies filters on "Assignment type" as "Assigned" and "Assignment source" as "Workflow".
App Status in Device Details Apps List view
To align with the deployment tracking changes, we have updated the "App Status" column in the "Device details" → "Apps" list view.
In addition to the existing "App Status" like "Installed" and "Not Installed," we have introduced two new statuses: "Installed but not assigned" and "Out of date."
- The "Installed but not assigned" status applies to any application installed on the device that wasn't assigned through the Workspace ONE UEM console. This includes system apps, personally installed apps, or side-loaded apps. Some public and internal apps may also fall under this status if they were previously installed but have lost assignments. These public and internal apps will eventually be uninstalled from the device, but until then, they'll be categorized as "Installed but not assigned."
Additionally, internal apps may now display an additional status called "Out of date." This status indicates that a lower version of the application is installed on the device, but a higher version has been assigned. It serves as an interim state until the device installs the higher version of the application.
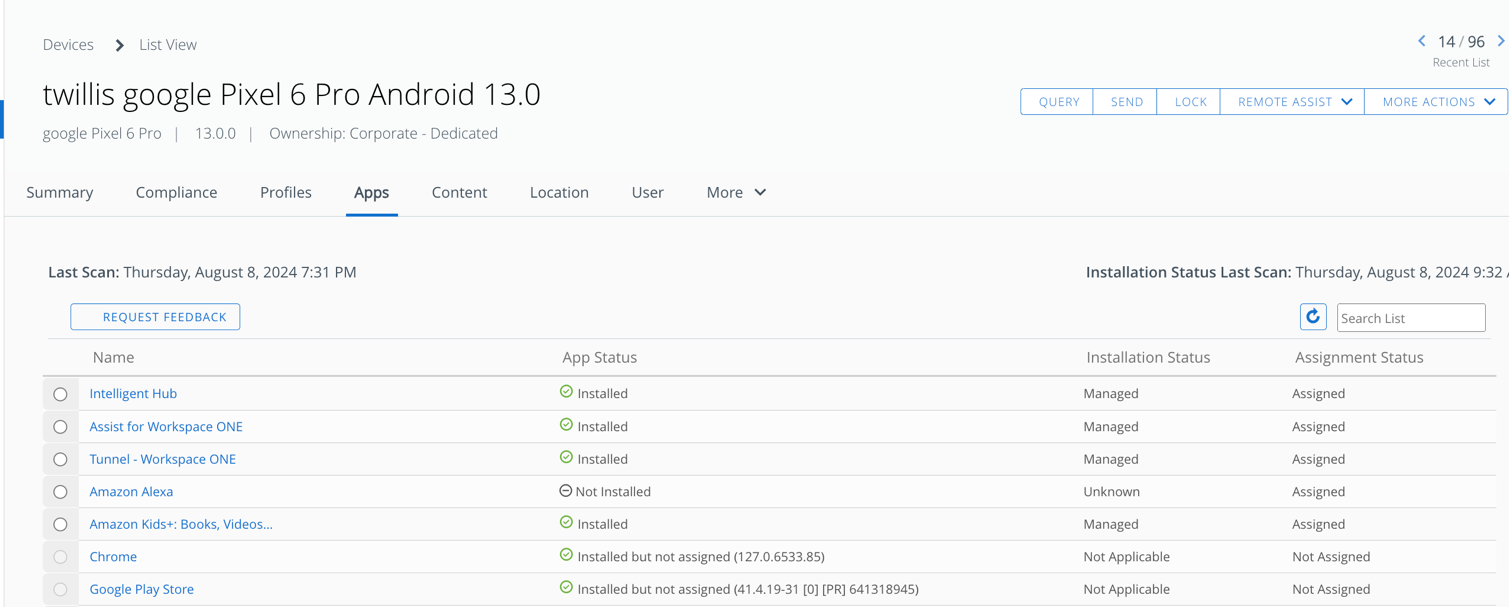
Deployment Tracking Dashboard for Profiles
The deployment tracking dashboard provides in-depth insights into the deployment progress of the profiles. Through intuitive and interactive charts, you can monitor installation progress in real-time, apply filters, view device-level installation statuses, and perform bulk operations on devices. This functionality empowers you to quickly identify and address any issues, ensuring successful deployments.
To access the deployment tracking for a Profile, from Workspace ONE UEM console follow these steps:
- Navigate to Resources → Profiles & Baselines → Profiles
- Use the search function or select the desired profile
- Click the profile’s hyperlink.
This action opens the Deployment Tracking experience specific to that profile, providing detailed insights and tracking capabilities.
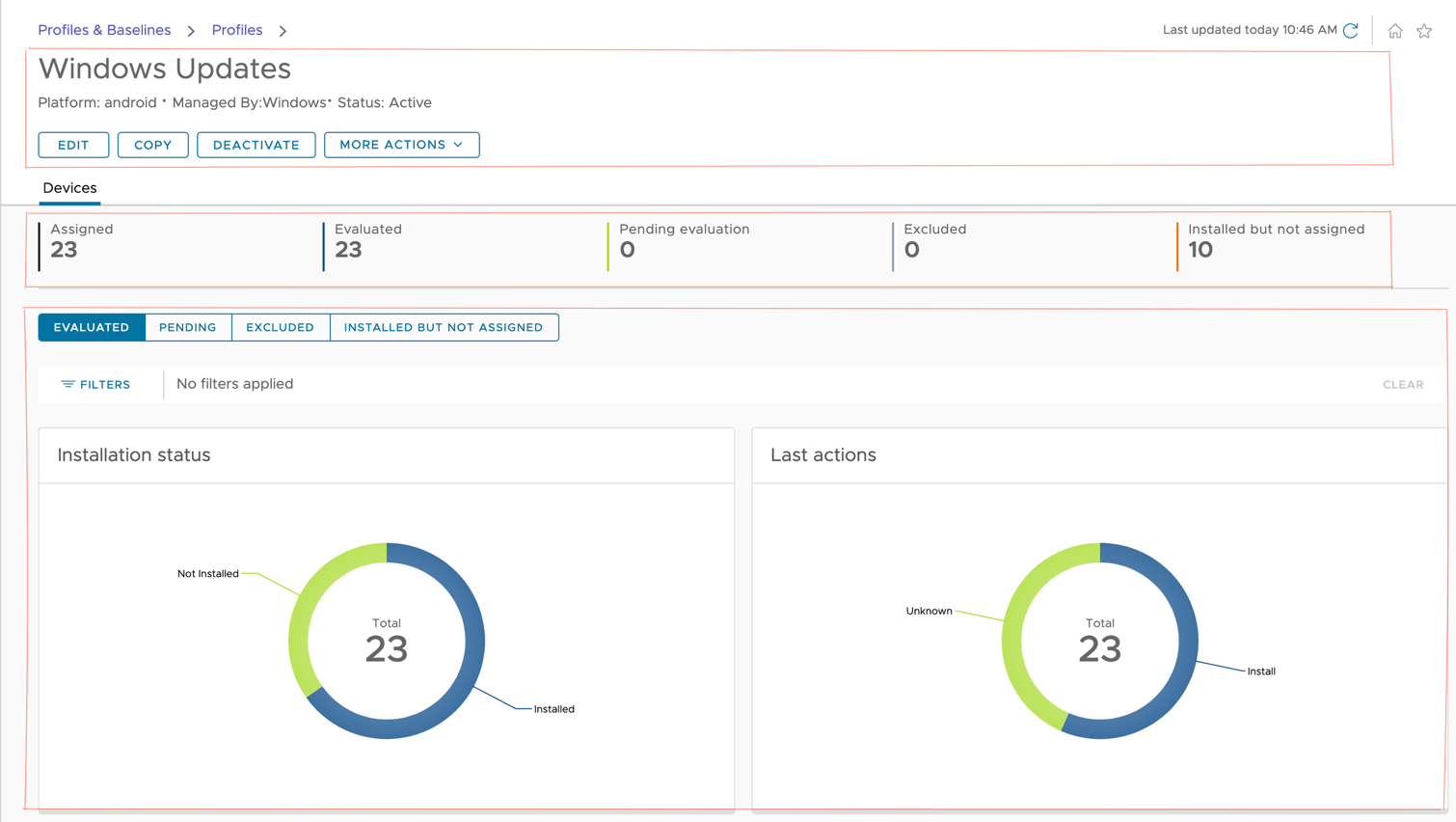
The Deployment Tracking is structured into three main sections:
- Header Section - This section offers metadata about the profile and presents various operations that can be performed on the profile, such as editing the profile.
- Summary Stats - This section provides high level summary stats for the deployment such as total assigned devices, the number of evaluated devices, devices pending evaluation, devices excluded from assignment and devices with profile installed but not assigned
- Charts and Devices section - This section contains intuitive & interactive charts and options to view individual device installation statuses, along with the ability to perform bulk device actions.
Summary Stats

Summary stats provide a high-level overview of the progress of profile deployment:
Total Assigned - Total Assigned count represents the overall number of devices entitled to receive the profile. It is calculated by subtracting the devices that are excluded from the assignments and those that are not eligible to receive the profile due to applicability rules (e.g., iOS devices assigned to receive an Android profile) from the total number of devices assigned through smart groups.
Total Assigned = Devices assigned through Smart Groups - Excluded devices - Inapplicable devices.
For example, let's say there are 500 devices assigned to receive the profile through smart groups. However, 50 of these devices are excluded from receiving the profile through an exclusion, and an additional 20 devices are not applicable to install this profile (e.g., iOS devices assigned to receive an Android profile). In this case, the Total Assigned count would be:
Total Assigned = 500 (Devices assigned through smart groups) - 50 (Excluded devices) - 20 (Inapplicable devices) = 430 devices.
Evaluated: The Evaluated count represents devices that have a confirmed assignment to the profile.
Pending: This represents devices that are awaiting evaluation after the profile has been published. It’s critical to monitor these pending devices since a device can only be assigned to the profile and receive installation instructions on evaluation.
Excluded: This represents the devices that are part of assignment smart group and are technically eligible to receive the profile. However, they are explicitly excluded from receiving the profile through an exclusion smart group. If it weren't for the exclusion smart group, these devices would have installed the profile.
Installed but not assigned: This represents devices that have the profile installed but do not have an assignment for it.
Charts and Devices section
The Charts and Devices section offers intuitive and inter active charts with detailed deployment status insights for the profile. To better align with the new deployment process, this section is divided into four tabs, corresponding to the stats in the "Summary Stats" section: Evaluated, Pending, Excluded and Installed but not assigned. Each tab offers comprehensive tracking information and lists devices based on their respective categories.

Evaluated
The Evaluated tab contains devices that have a confirmed assignment to the profile.
Devices receive confirmed assignments through an evaluation process:
- For devices that have checked in: They undergo evaluation on check-in, receive an assignment to the profile (only if applicable), and then receive installation instructions - either automatically in the case of auto-deployment or upon admin initiation for optional deployments.
- For devices that are offline and not checking in: Periodic evaluations are performed, typically every four hours, comparing the device's last known state with its desired state. If eligible, the device is assigned to the profile, but installation instructions cannot be provided until the device comes online and checks in.
The Evaluated tab provides self-explanatory charts to track the progress of deployment, a detailed devices grid showcasing installation-specific attributes, and options to filter the devices.
Charts
| Chart | Description |
| Installation Status | The Installation Status chart shows whether profile is installed or not on devices. It gives you a clear view of how many devices have the profile installed and how many don't, helping you track deployment progress and adoption rates. Here are the possible installation statuses:
|
| into whether an install instruction is issued to the device and the underlying factors contributing to the non-installation.
| |
| Last Action | The "Last Action" chart represents the various actions taken by the Workspace ONE UEM console on the device regarding the profile. Here are some of the last actions,
|
Devices Grid
The devices grid provides detailed information about each device that is evaluated, providing insight into the deployment progress. Additionally, you can execute bulk device-level actions, such as forcing an installation or removing a profile, by selecting multiple devices simultaneously.
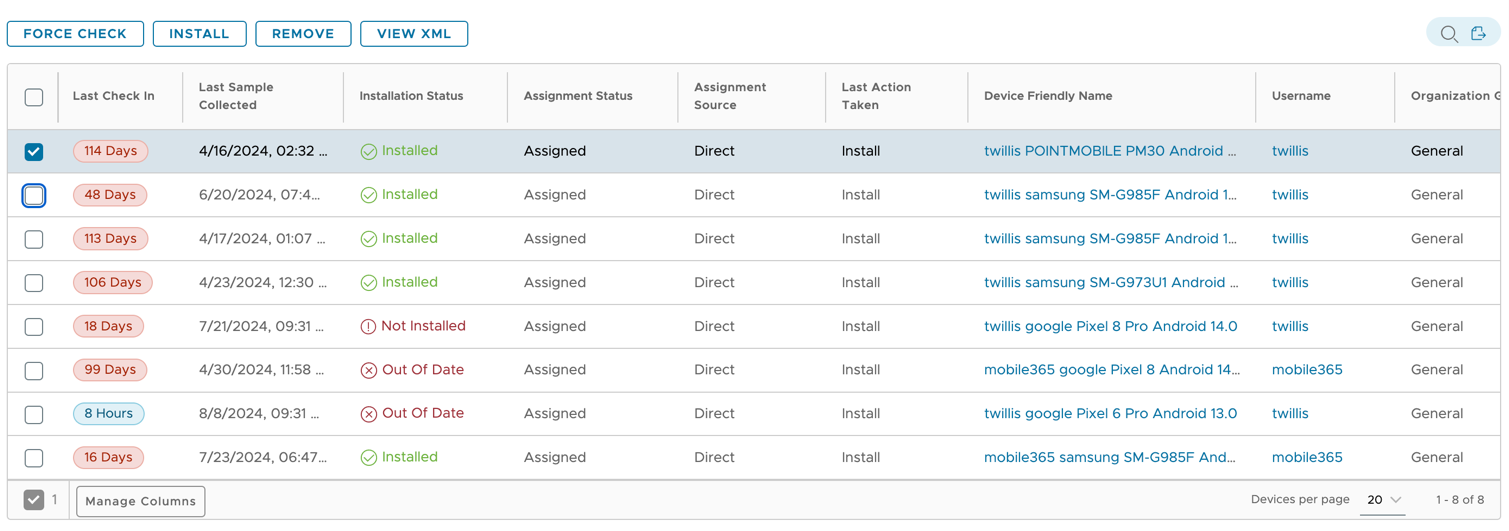
| Column | Description |
| Last Check In | This indicates the timestamp when the device last checked in. |
| Last Sample Collected | This indicates the timestamp when the device last reported the sample. |
| Installation Status | This indicates whether the profile is installed or not-installed on the end-users device. Possible statuses include Installed, Not Installed, and Out of Date. |
| Last Action Taken | This indicates last action taken by the Workspace ONE UEM console on the device regarding the profile. For scenarios where the actions are not successful, it is important to know what actions were last taken by the Workspace ONE UEM console on the profile to narrow down the failure that occurred on the devices. |
| Assignment Status | In the Evaluated tab, this will always be assigned. |
| Assignment Source | This indicates the source of assignment - either a direct deployment or through a Freestyle Workflow. |
| Device Friendly Name | This is the friendly name assigned to the device. |
| User Name | This is the name of the user associated with the device. |
| Organization Group | This is the name of the organization group into which the device is enrolled. |
Device-level management actions
You can perform management actions such as forcing profile installation directly from the Devices grid. By filtering devices based on specific criteria, you can simultaneously apply actions to all the filtered devices.
| Action | Description |
| Install | Force installs the profile on the selected device. Maximum of 100 devices can be selected at once for this action. |
| Remove | Removes the profile from the selected device. Maximum of 100 devices can be selected at once for this action. |
| Force Check- in | Initiates a notification to prompt the device to check-in. Upon check-in, the device undergoes evaluation, receives an assignment to the profile (only if applicable), and then receives installation instructions. Maximum of 100 devices can be selected at once for this action. |
| View XML | Displays the XML code that is generated specific to the profile. |
Search in Device Grid
If you wish to perform actions on a specific end-user's device, you can use the search functionality to quickly locate that specific device by friendly name or the associated username.
To initiate a search, navigate to the devices grid:
- Select the Search icon located on the device grid header
- Enter the username or device-friendly name in the search bar
- Press Enter to execute the search.
Filters
You can refine deployment tracking data for evaluated devices using interactive charts or the filter panel. This allows you to focus on specific evaluated device subsets. Filters can be applied directly on charts or through the filter panel, updating both the charts and the devices grid accordingly. Multiple filters can be applied simultaneously as needed.
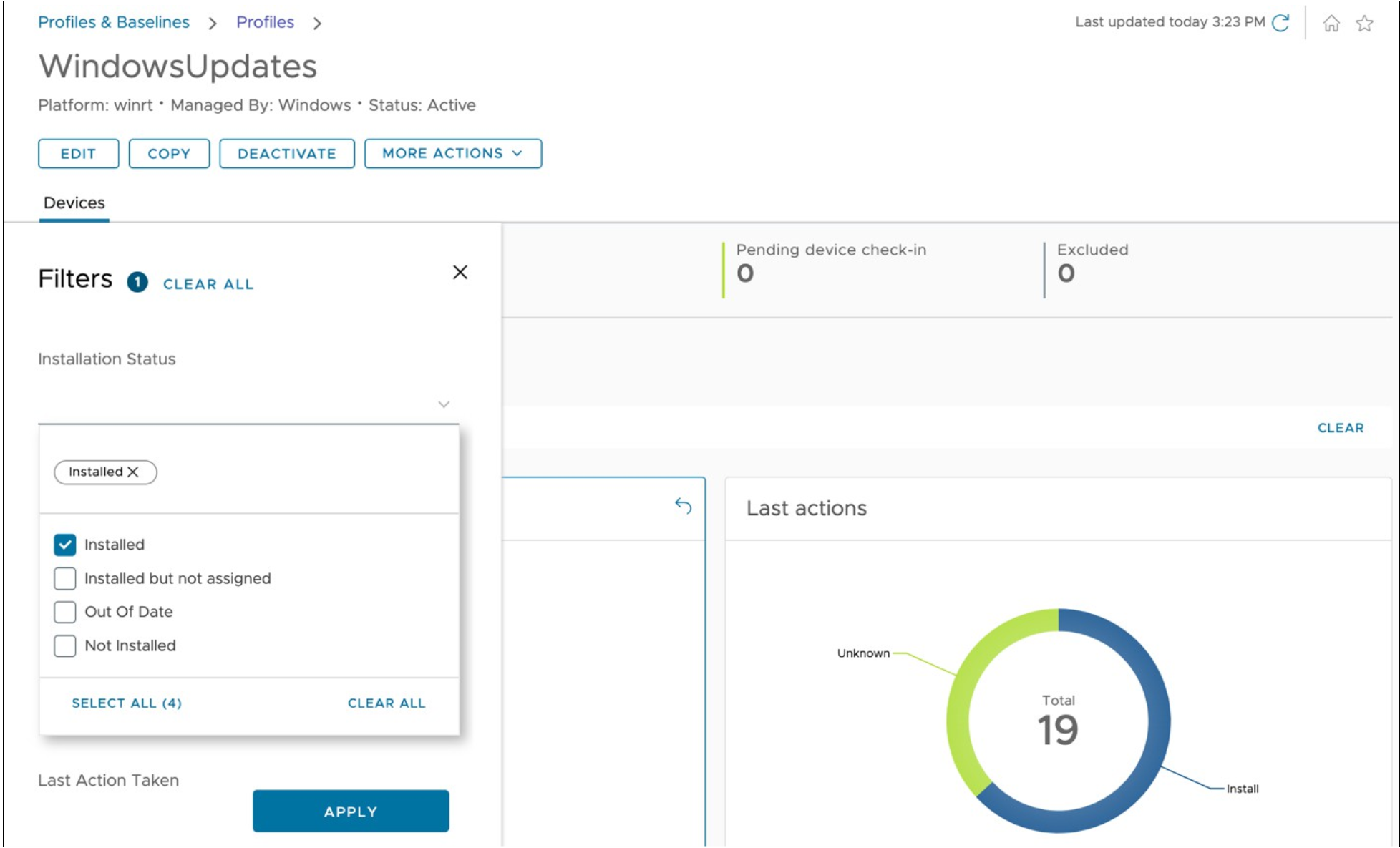
| Filter | Description |
| Installation Status | Filter for devices with installation status such as Installed, Not Installed, Installed but not assigned, or Out of Date. You can select one or more installation statuses simultaneously. |
| Assignment Source | Filter for devices that are assigned either directly or through a workflow. You can select only one of these options at a time for filtering. |
| Last Action Taken | Filter for devices with last action such as Install, Remove etc. You can select one or more last actions simultaneously. |
To return to the full device listing and clear all selected filters, you can either click the "Clear" button in the filter panel, which will remove all applied filters at once, or selectively remove filters by clicking on the 'X' next to each filter, allowing you to refine the filter selection as needed.

Pending
The Pending tab contains devices that are awaiting evaluation after the profile is published. It’s critical to monitor these pending devices since a device can only be assigned to the profile and receive installation instructions on evaluation.
Devices fall into the pending category under the following circumstances,
- When a profile is newly published, and the devices are offline.
- When assignments are updated for the profile, all devices assigned to that profile are considered pending until they re-check in.
Devices Grid
The devices grid provides detailed information about each device that is Pending, allowing you to perform bulk device-level actions.
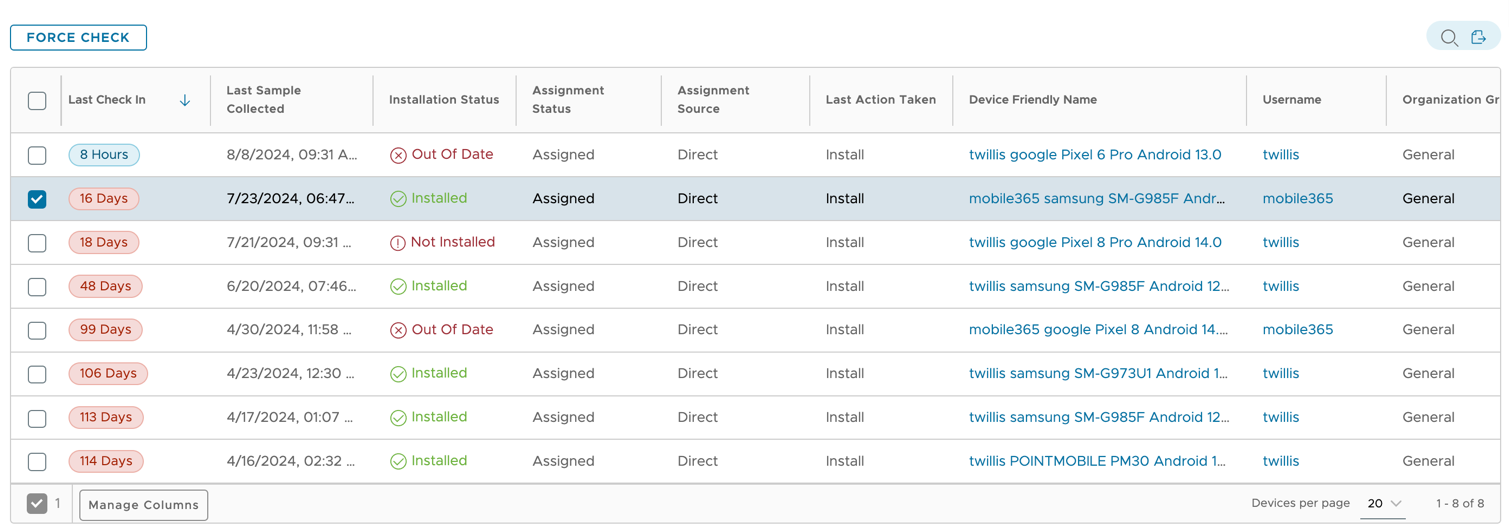
| Column | Description |
| Last Check In | This indicates the timestamp when the device last checked in. |
| Last Sample Collected | This indicates the timestamp when the device last reported the sample. |
| Installation Status | This indicates whether the profile is installed or not-installed on the end-users device. Possible statuses include Installed, Not Installed, Installed but not assigned and Out of Date. In the Pending tab, the installation statuses "Installed", "Installed but not assigned", and “Out of Date” are possible when assignments are updated(and re-published) after the profile was initially installed on the device due to a previous assignment. However, it's important to note that this installation status is transitional and lasts only for a brief period until the device re-checks in. Upon re-check-in, the device's assignments are re-evaluated, and the profile may be re-installed or uninstalled based on the updated assignments. |
| Last Action Taken | This indicates last action taken by the Workspace ONE UEM console on the device regarding the profile. For scenarios where the actions are not successful, it is important to know what actions were last taken on the profile by the Workspace ONE UEM console to narrow down the failure that occurred on the devices. In the Pending tab, the "Last Action Taken" can occur only if assignments are updated (and re-published) after the device had received installation instructions from the previous assignments. |
| Assignment Status | This indicates whether a particular device has a valid assignment to the profile. Possible statuses include "Assigned" and "Not assigned." In the Pending tab, "Assigned" status for a device is only possible if the device was previously assigned(and re-published) and is awaiting re- evaluation. |
| Assignment Source | This indicates the source of assignment - either a direct deployment or through a Freestyle Workflow. In the Pending tab, "Assignment Source" for a device is only possible if the device was previously assigned(and re-published) and is awaiting re-evaluation. |
| Device Friendly Name | This is the friendly name assigned to the device. |
| User Name | This is the name of the user associated with the device. |
| Organization Group | This is the name of the organization group into which the device is enrolled. |
Device-level management actions
You can perform management actions such as force the device to check-in for evaluation directly from the Devices grid.
| Action | Description |
| Force Check In | Initiates a notification to prompt the device to check-in. Upon check-in, the device undergoes evaluation, receives an assignment to the profile (only if applicable), and then receives installation instructions. Maximum of 100 devices can be selected at once for this action. |
Filters
You can refine Pending device data using interactive Last Check-in chart or the filter panel.
| Filter | Description |
| Last Check In | Filter for devices that have last checked-in during this time interval. You can select one or more last check-in times simultaneously. |
Excluded
The Excluded tab contains devices that have been excluded from deployment via an exclusion smart group. This tab provides a devices grid with excluded devices (and it's attributes), along with options to search.
Devices Grid
The devices grid provides detailed information about each device that is Excluded, allowing you to search for specific excluded devices.
| Columns | Description |
| Last Check In | This indicates the timestamp when the device last checked in. |
| Last Sample Collected | This indicates the timestamp when the device last reported the sample. |
| Installation Status | This indicates whether the profile is installed or not-installed on the end-users device. Possible statuses include Installed, Not Installed, Installed but not assigned and Out of Date. In the Excluded tab, the installation statuses "Installed", "Installed but not assigned" and“Out of Date” are possible only when the device is added to an exclusion smart group after the profile was initially installed on the device via a previous assignment. However, it's important to note that this installation status is transitional and lasts only for a brief period until the device re-checks in. Upon re-check-in, the device's assignments are re-evaluated, and instructions to uninstall the profile will be provided. |
| Last Action Taken | This indicates last action taken by the Workspace ONE UEM console on the device regarding the profile. In the Excluded tab, the "Last Action Taken" can occur only if device is added to an exclusion smart group after it had received installation instruction from the previous assignment. However, the Last action will be updated to "Remove" eventually when the device checks in next, receives instructions to uninstall the profile. |
| Assignment Status | This indicates whether a particular device has a valid assignment to the profile. Possible statuses include "Assigned" and "Not assigned." In the Excluded tab, "Assigned" status for a device is only possible if the device was previously assigned. However, assignment status will be updated to "Not Installed" eventually when the device checks-in next. |
| Assignment Source | This indicates the source of assignment - either a direct deployment or through a Freestyle Workflow. In the Excluded tab, "Assignment Source" for a device is only possible if the device was previously assigned. However, assignment source will be updated to "N.A" eventually when the device checks-in next. |
| Device Friendly Name | This is the friendly name assigned to the device. |
| User Name | This is the name of the user associated with the device. |
| Organization Group | This is the name of the organization group into which the device is enrolled. |
Installed but not assigned Devices
The Installed but not assigned tab contains devices that have the profiles installed but do not have an assignment for it. A device belongs to this state when a profile is installed to a device through a previous assignment.
Devices Grid
The devices grid provides detailed information about each device that has the profile “Installed but not assigned”, allowing you to search for specific devices.
| Columns | Description |
| Last Check-in | This indicates the timestamp when the device last checked in. |
| Last Sample Collected | This indicates the timestamp when the device last reported the sample. |
| Installation Status | The installation status will always be ‘Installed but not assigned’. |
| Last Action Taken | This indicates the last action taken by the admin through the Workspace ONE UEM console on the device regarding the profile. |
| Assignment Status | This will always be ‘Not Assigned’. |
| Assignment Source | This indicates the source of assignment which is a direct deployment or a Freestyle Workflow. In the Installed but not assigned tab, ‘Assignment Source’ for a device is only possible if the profile was previously assigned. |
| Device Friendly Name | This is the friendly name assigned to the device. |
| User Name | This is the name of the user associated with the device. |
| Organization Group | This is the name of the organization group into which the device is enrolled. |
Installation Status in Profiles List View
To align with the deployment tracking changes, we have updated the quick deployment summary view displayed through the "Installed Status" hover for profiles in the profile list view.
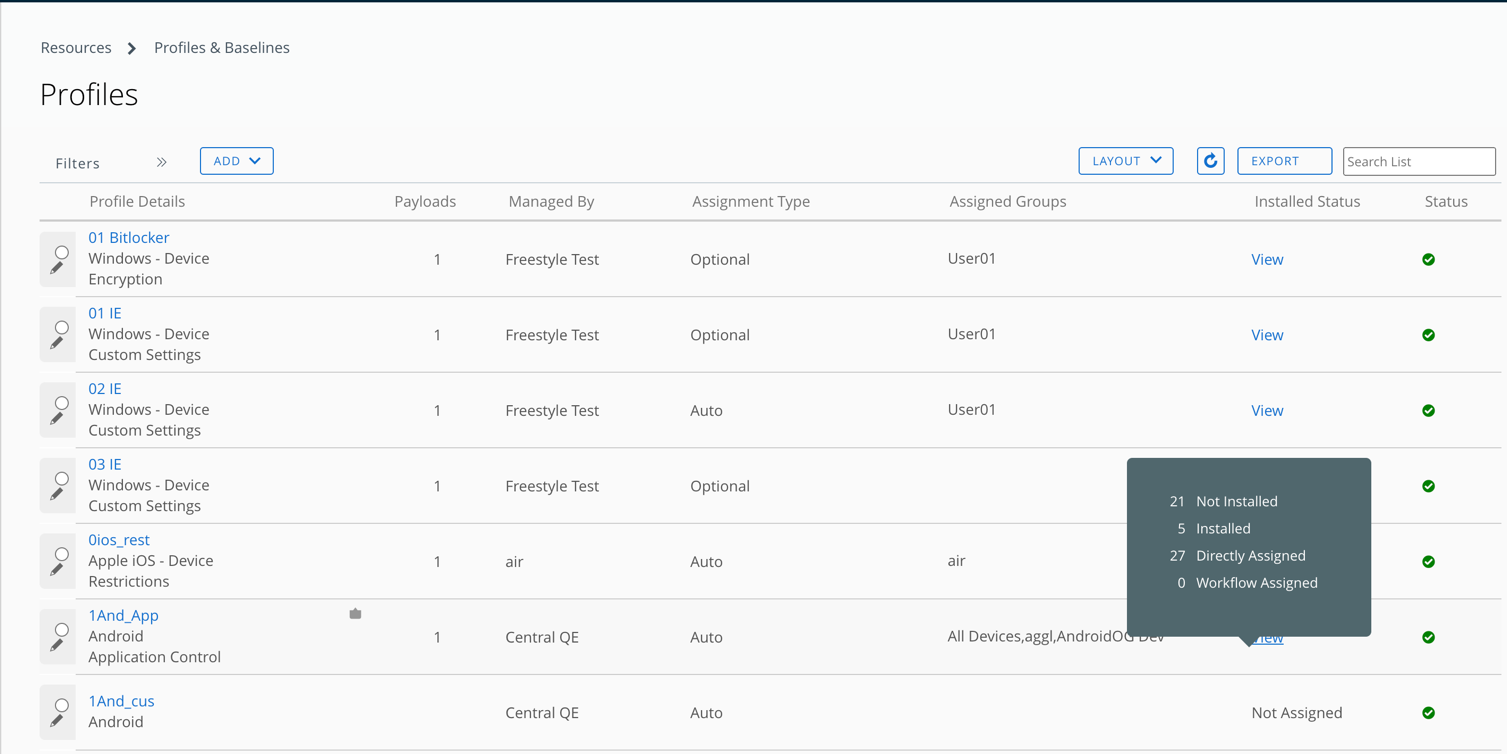
The "Installed Status" hover displays four key metrics:
- Not Installed - Total count of devices that are evaluated for assignments but have not yet installed the profile. Clicking on this count will redirect you to the Deployment tracking page, with the view defaulted to the "Evaluated" tab and a filter applied on "Installation status" as "Not Installed".
- Installed - Total count of devices that are evaluated for assignments and have successfully installed the profile. Clicking on this count will redirect you to the Deployment tracking page, with the view defaulted to the "Evaluated" tab and a filter applied on "Installation status" as "Installed".
- Directly assigned - Total count of devices that are evaluated for assignments and also received the assignments through a "direct" assignment, and not through a Freestyle Workflow. Clicking on this count will redirect you to the Deployment tracking page, where the view defaults to the "Evaluated" tab and applies filters on "Assignment type" as "Assigned" and "Assignment source" as "Direct".
- Workflow assigned - Total count of devices that are evaluated for assignments and also received the assignments through a "Freestyle Workflow". Clicking on this count will redirect you to the Deployment tracking page, where the view defaults to the "Evaluated" tab and applies filters on "Assignment type" as "Assigned" and "Assignment source" as "Workflow".
Profile Status in Device Details Profile List view
To align with the deployment tracking changes, we have updated the profile status column in the "Device details Profiles" list view. In addition to the existing statuses like "Installed" and "Not Installed," we have introduced two new statuses: "Installed but not assigned" and "Out of date."
- The "Installed but not assigned" status applies to any profile installed on the device due to previous assignments but are yet to uninstall the profile. This profile will eventually be uninstalled from the device, but until then, they will be categorized as "Installed but not assigned."
- Additionally, Profiles may now display an additional status called "Out of date." This status indicates that an old version of the profile is installed on the device, but a newer version has been assigned. This is an interim state until the device receives and installs the newer profile version.
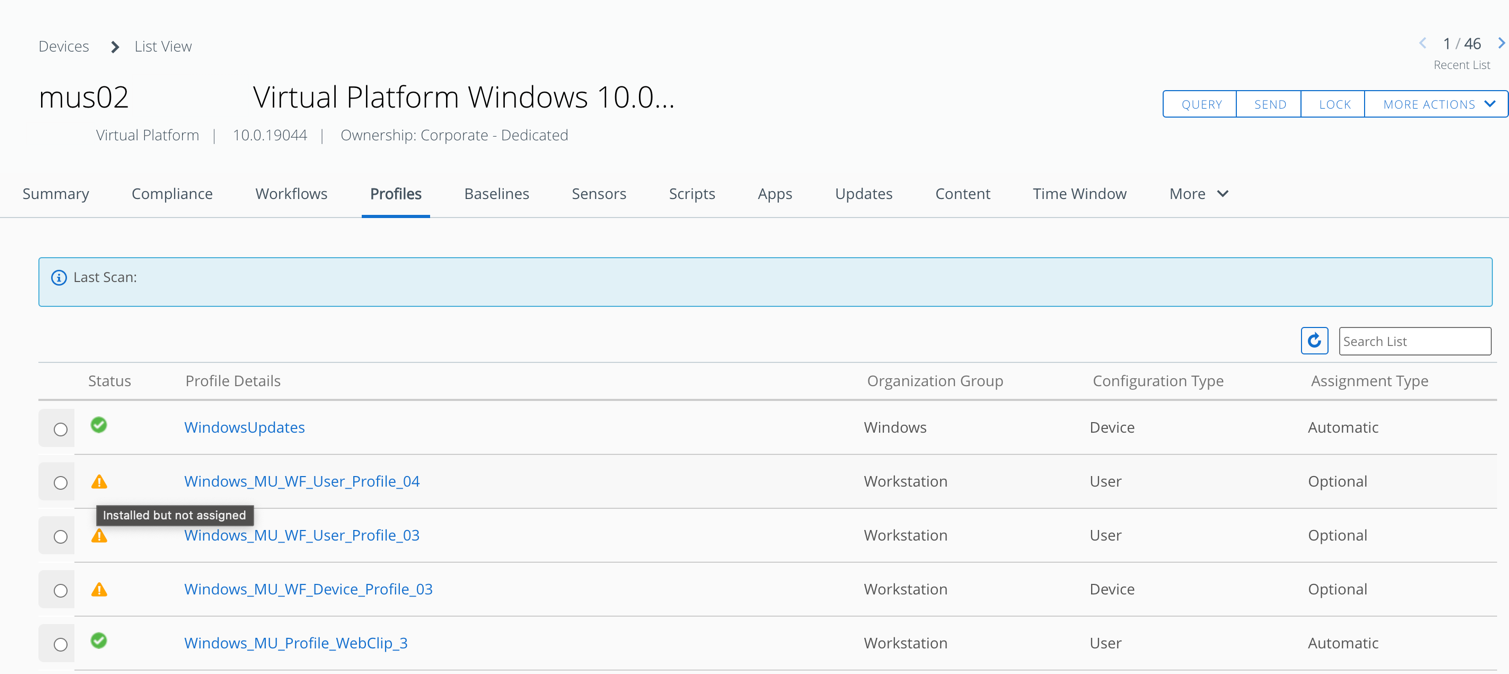
Assignment Preview and Estimate Time of Arrival (ETA)
When you save assignments for the particular resource version, an assignment preview is presented before publishing the assignments. This preview serves as a snapshot, providing a quick overview of any changes made to assignments. Its purpose is to help you identify any significant deviations in assignments that might have occurred accidentally prior to publishing. Additionally, the preview includes an estimated time for devices to receive the assignment instructions.
To assist in quickly identifying any substantial changes in assignments, you have the following assignment stats:
- Assigned: This represents the overall number of devices entitled to receive the resources. It is calculated by subtracting the devices that are excluded from the assignments and those that are not eligible to receive the resource due to applicability rules (e.g., iOS devices assigned to receive an Android app) from the total number of devices assigned through smart groups.
- Newly Added: These are devices that have been newly assigned to receive the resource.
- Newly Removed: This includes devices that have lost their assignment to the resource due to updates in existing assignments or the addition of an exclusion.
- Unchanged: These devices continue to retain their assignments after any updates made to assignments.
Furthermore, an estimated time is provided for assigned devices to receive the assignment instructions. This estimate reflects the percentage of devices expected to receive these instructions within the next 4 hours. This estimate is based on the historical check-in frequency of the devices. Note that this estimate represents the best-case scenario, as devices may not receive assignment instructions if they fail to check in after the resource is published.
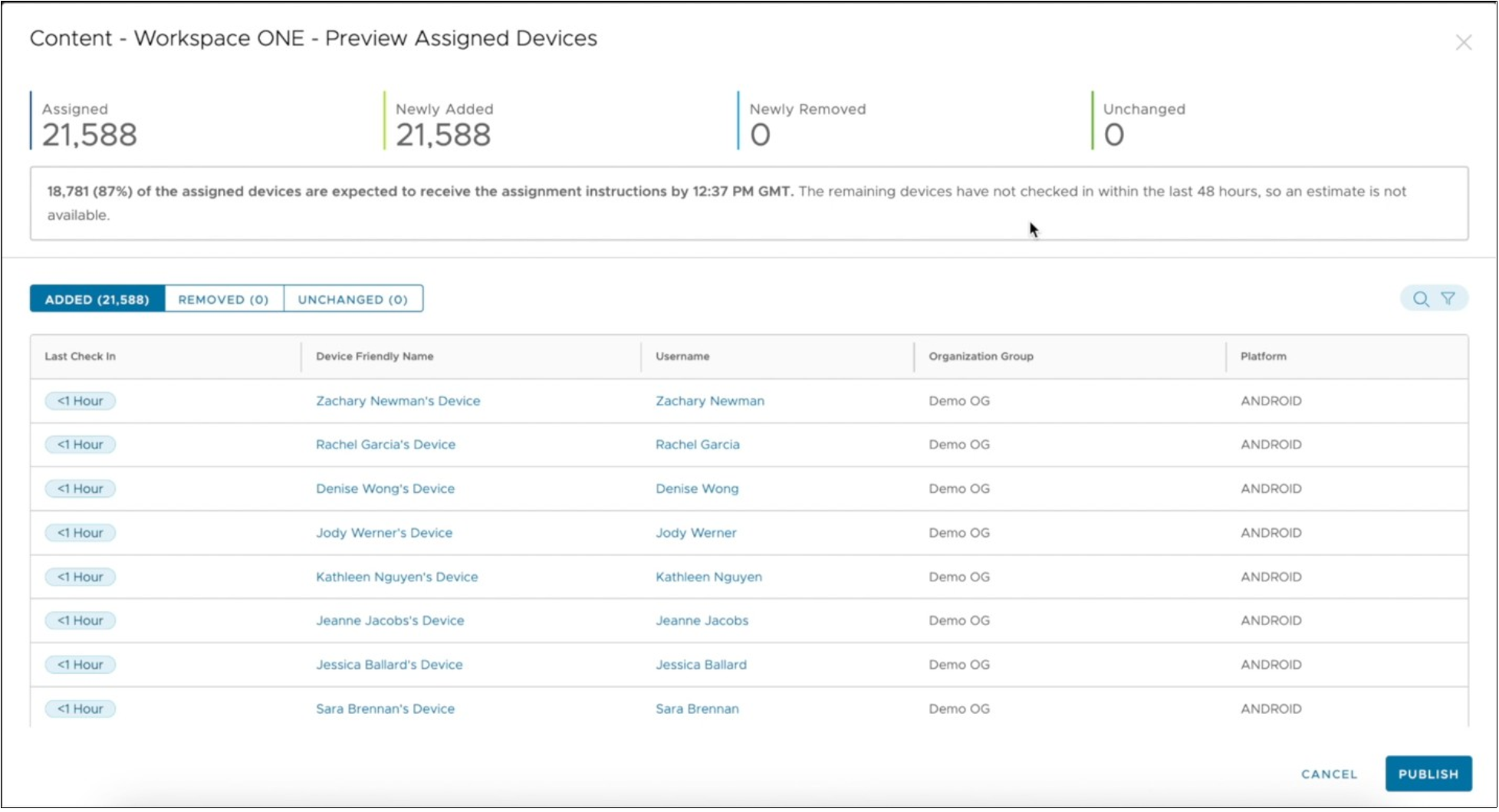
Additionally, the ETA is only applicable when the deployment type is set to Auto. For On- demand deployments, devices receive instructions when a user chooses to install the resource or when an admin force pushes it from the console.
This estimate is calculated based on the check-in posture of your device fleet. Devices that have checked in successfully in the last check-in window will be presented within this estimate as they have displayed successful connection and online status.
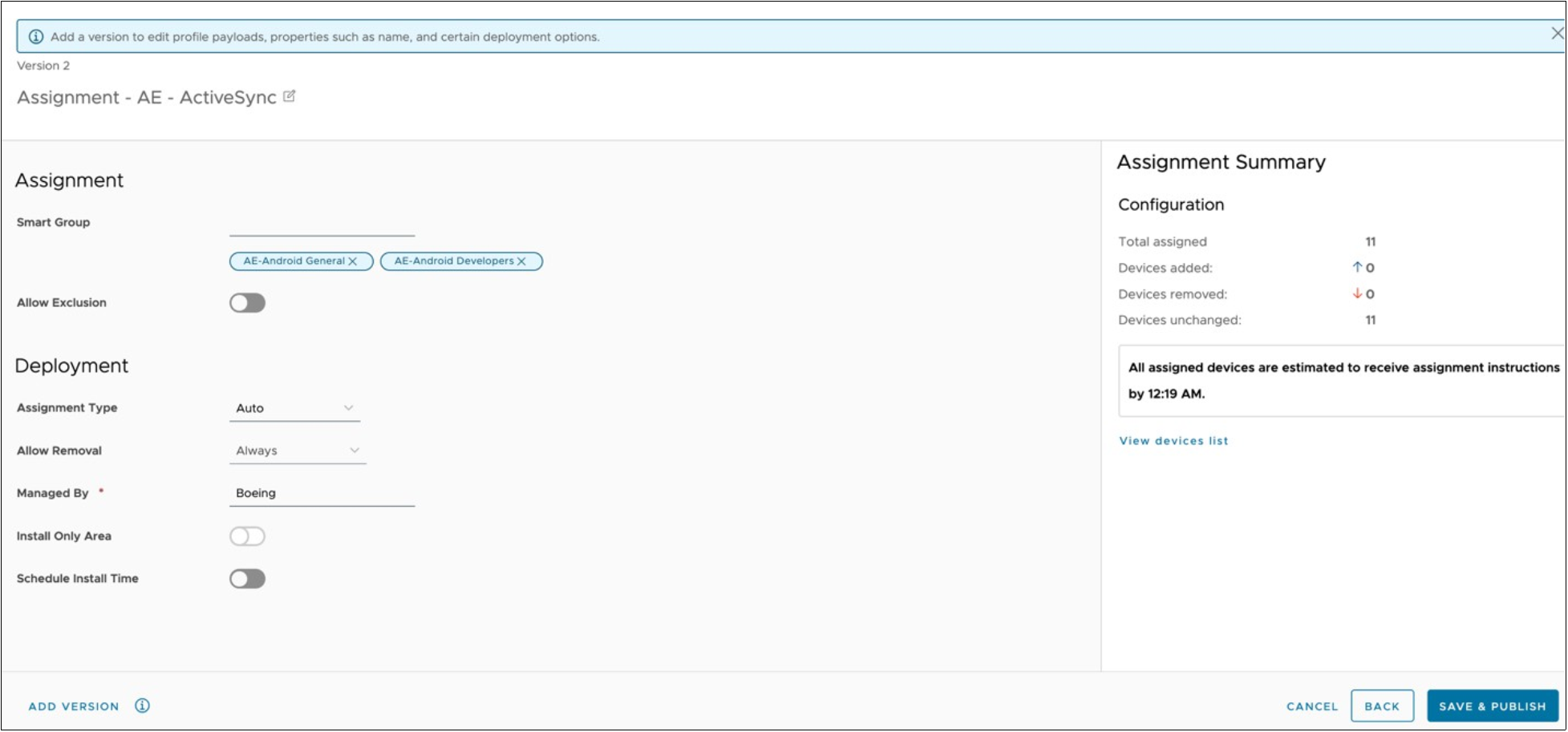
Revamped Deployment Tracking Experience – An Illustration
When an application or profile is added via the Workspace ONE UEM console, a deployment tracking page is created to monitor its progress and status of the deployment. This section demonstrates the new deployment tracking experience using a sample internal application.
Add Internal Application to Workspace ONE UEM Console
An admin adds an internal application through the Workspace ONE UEM console but do not assign this application to any Smart Group. Since assignments have not been added yet, the deployment tracking page will display summary statistics as zero, and the charts and device grid will appear empty.
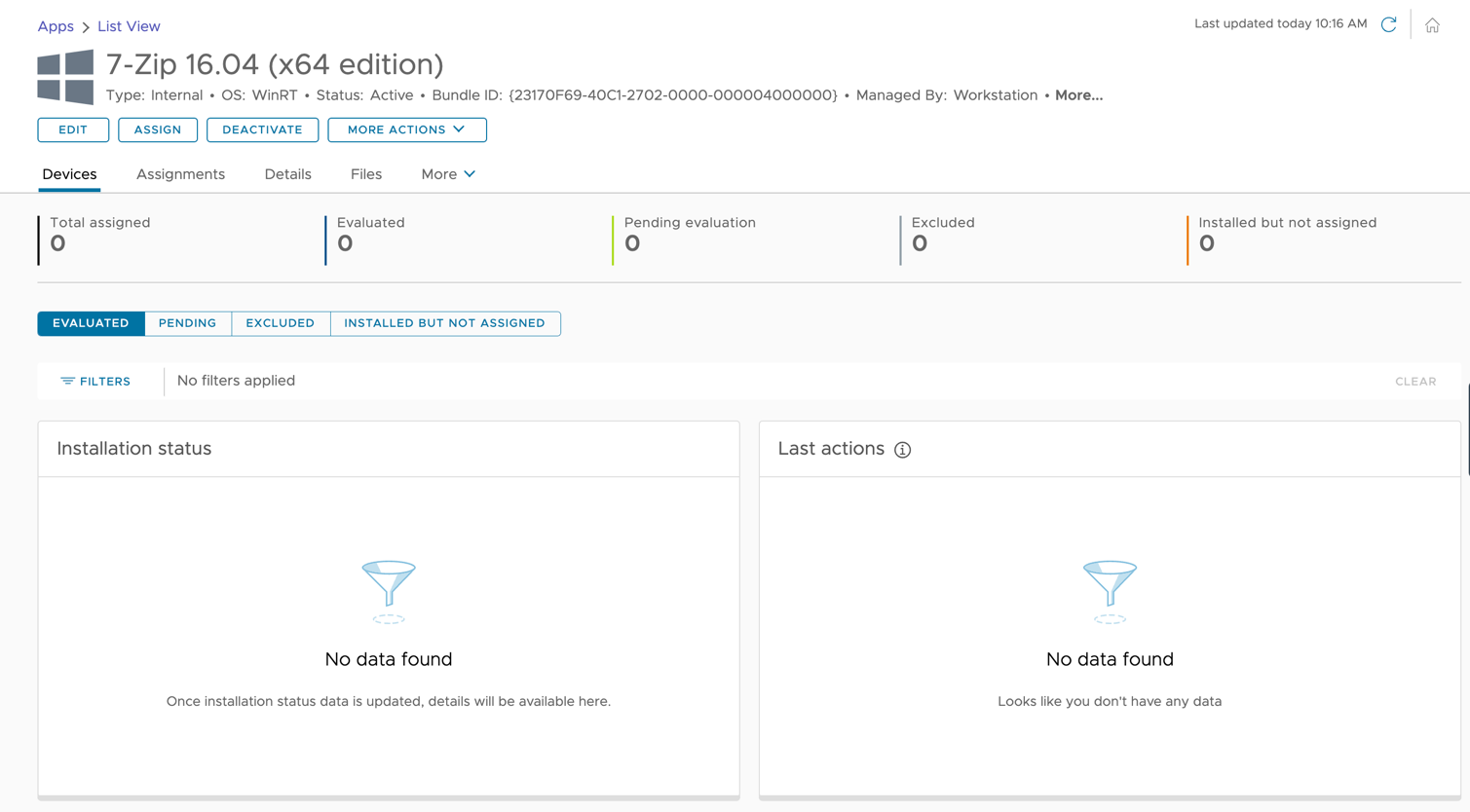
Add Assignment
Admin assigns the application to a smart group which has 10 devices.
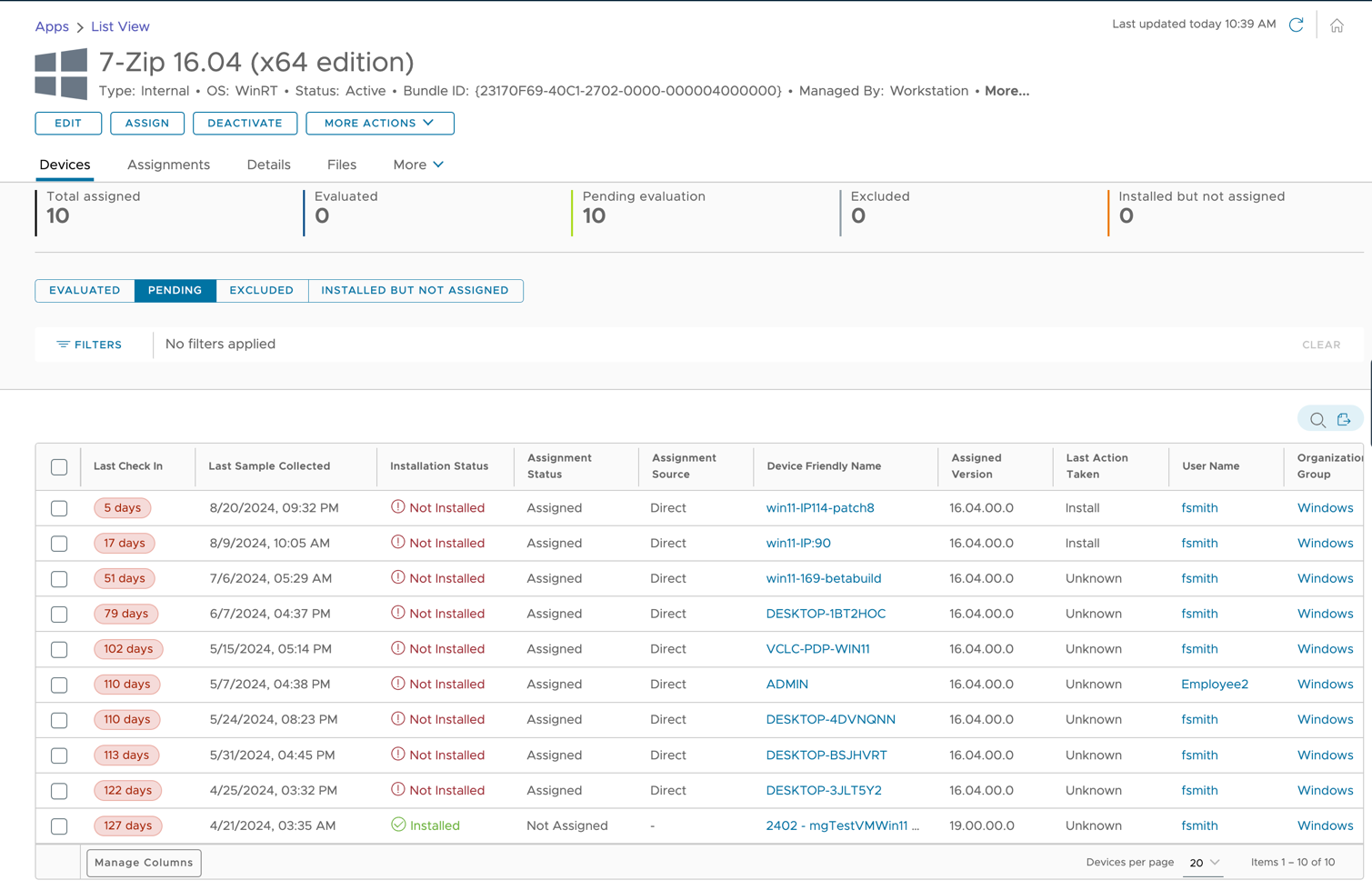
Note the following:
- The total assigned count has now increased from 0 to 10 because the application has been assigned to 10 devices.
- The evaluated count is 0 because none of the devices have either checked in or undergone offline evaluation yet and, therefore, have not received assignment to the application.
- The pending count is 10 as the devices await evaluation.
- The device grid under ‘Pending evaluation’ tab displays the 10 devices awaiting evaluation. One of the devices has Installation Status as Installed. This is because the device has side-loaded the application.
At this stage the admin is expected to wait till the devices either check-in or undergo offline evaluation and as a result eventually transition from ‘Pending’ state to ‘Evaluated’ state.
Devices Evaluated
After an interval of up to 4 hours (default check-in frequency), all devices have either checked-in or have undergone offline evaluation. The evaluated count is now 10, with a pending count of 0. Charts for the evaluated devices are now available for viewing and filtering, and the admin can also access device details in the grid. Please note that only devices that are online and have checked in will receive installation instructions, even if all devices have been evaluated. Devices evaluated offline will not receive installation instructions until they check in, and hence their Installation Status will remain as 'Not Installed'.
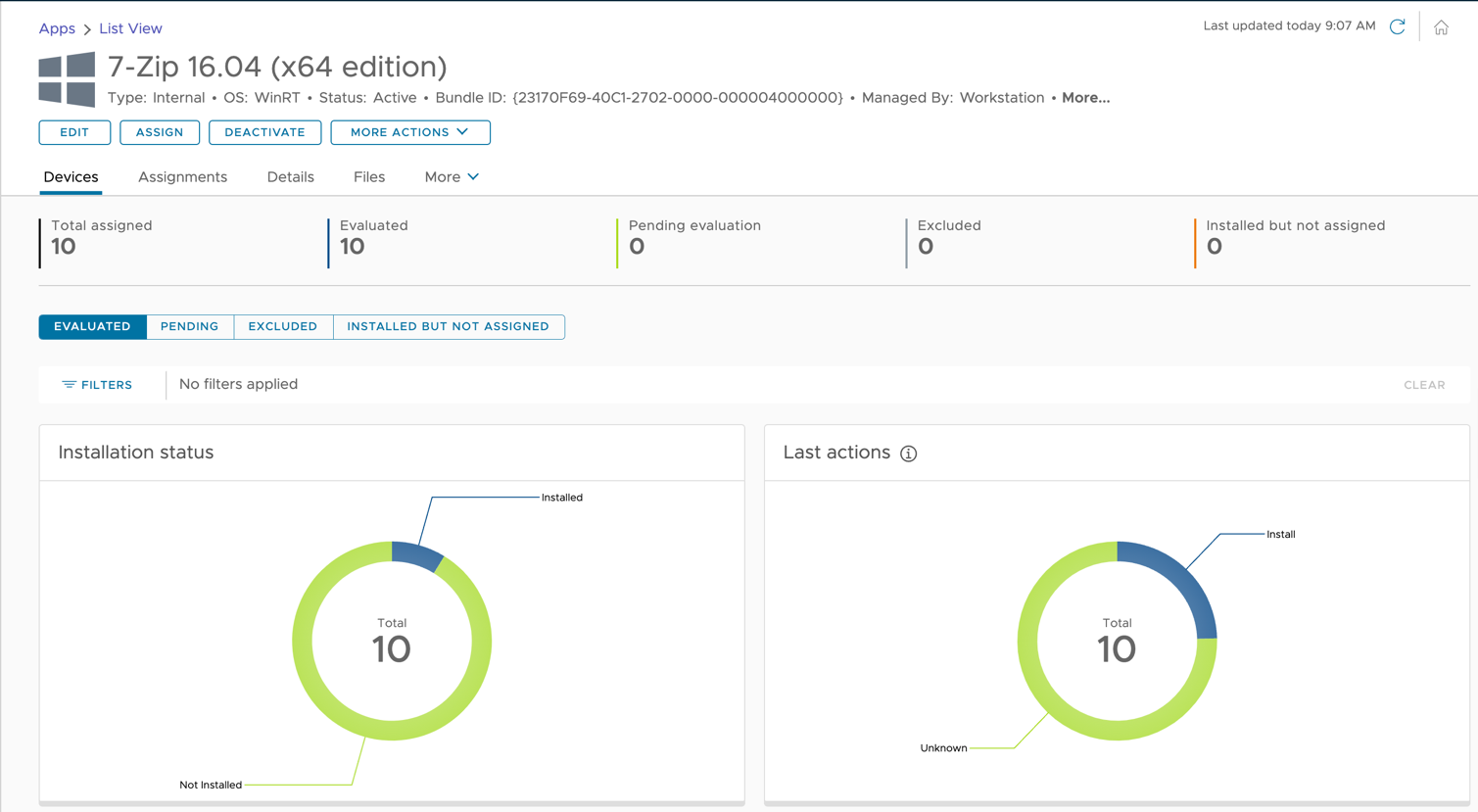
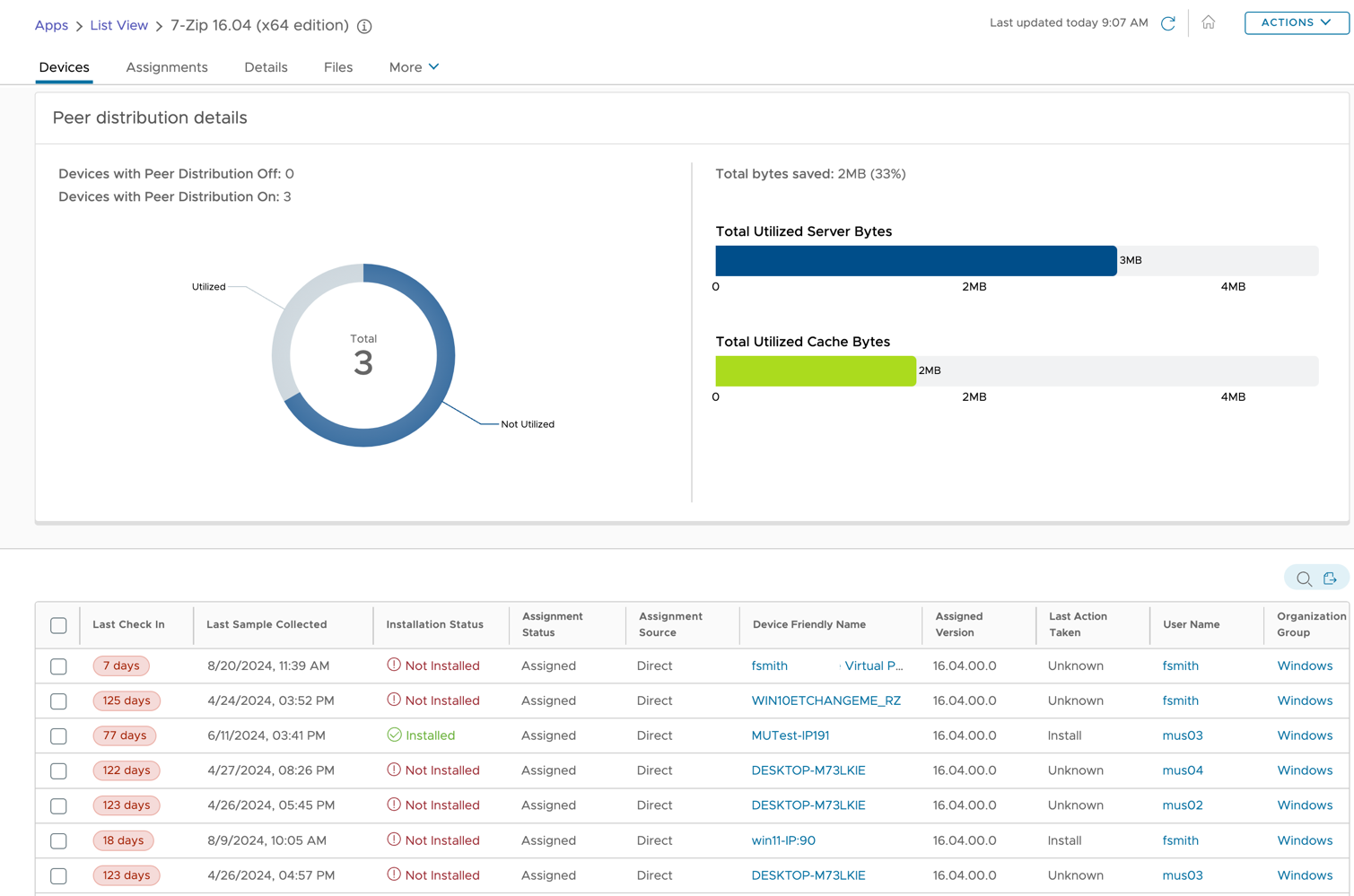
Summary and Additional Resources
The next generation of Workspace ONE features are set to revolutionize the way you interact with our platform, delivering unparalleled performance, scalability, and user experience. In this article we covered the benefits of the resource delivery optimization, which is a key part of the Modern UEM SaaS Platform. Administrator must understand how the new resource delivery optimization process works as it brings several improvements on management and deployment tracking of resources to the devices available on the new deployment tracking dashboard for profiles and applications.
Additional Resources
To learn more about the Workspace ONE UEM Modern Architecture and most recently released features that leverage this architecture, checkout the following resources:
- Security Posture of the UEM Modern Architecture
- Workspace ONE UEM Windows Multiuser
- Apple’s Declarative Device Management Availability in Workspace ONE UEM
- Workspace ONE Launcher Widget Feature
- Workspace ONE UEM Resource Page
- Omnissa Community
Changelog
The following updates were made to this guide:
| Date | Description of Changes |
| 2024/09/04 |
|
About the Author and Contributors
This document was written by:
- Andreano Lanusse, Omnissa alumni.
- Sivapratap Reddy Chintam, Group Product Line Manager, Omnissa
With contributions from:
- Benjamin Jacoby, Group Product Line Manager, Omnissa
- Shambhavi Chaugule, Senior Product Manager, Omnissa
Feedback
Your feedback is valuable.
To comment on this paper, contact Technical Marketing at tech_content_feedback@omnissa.com.