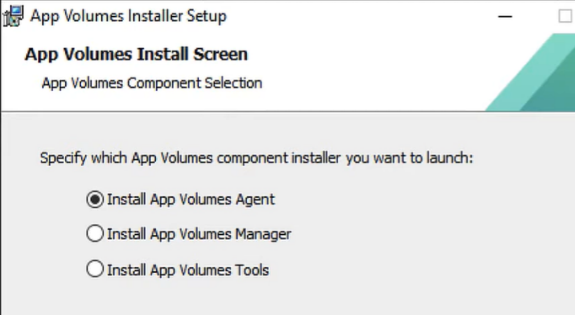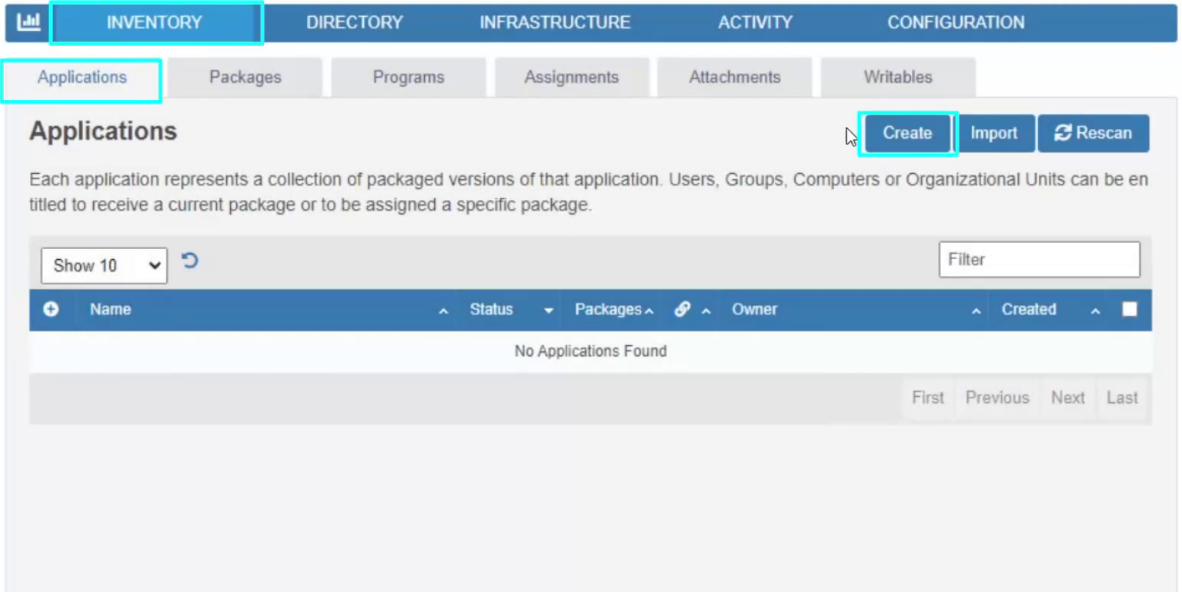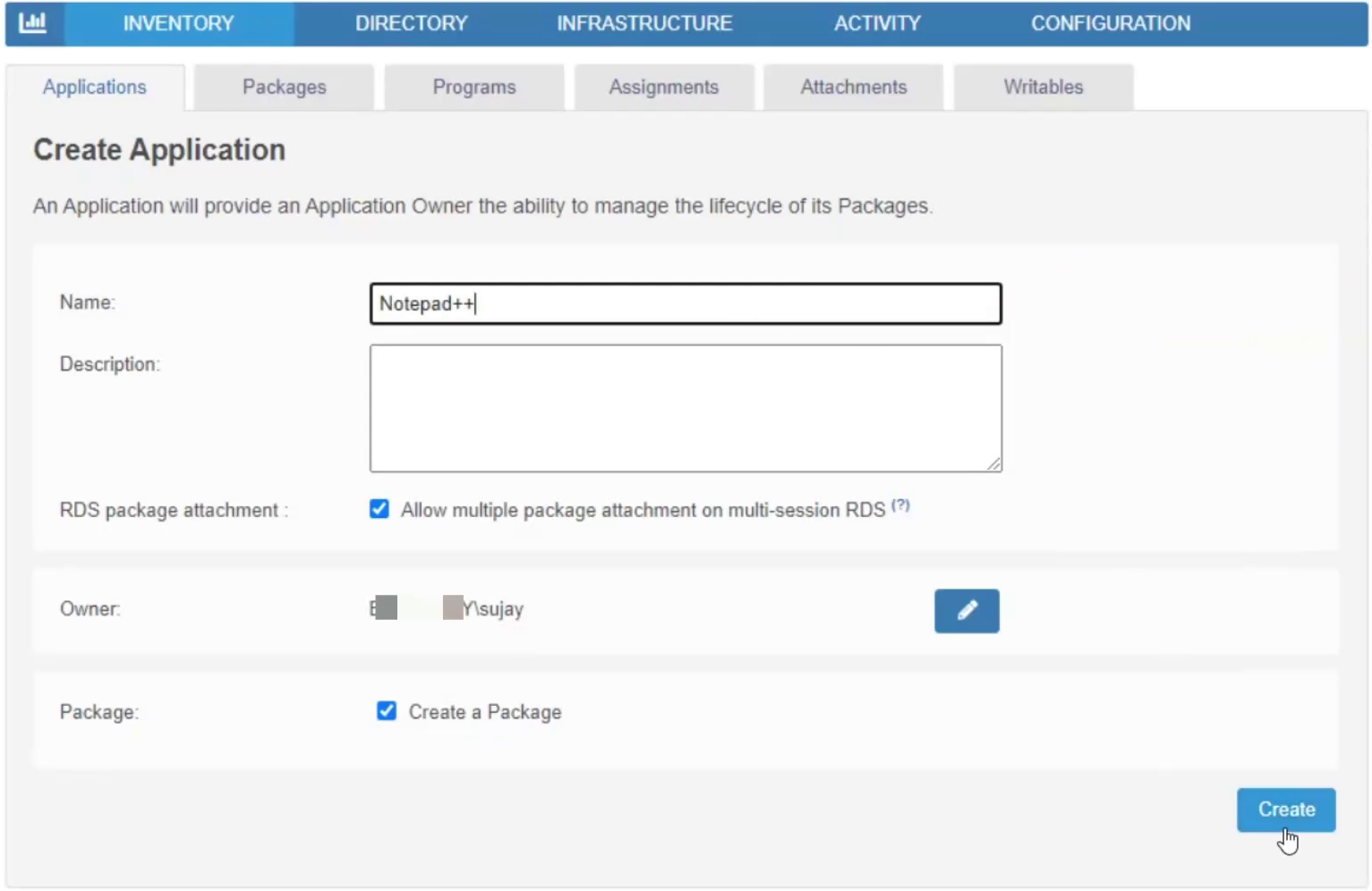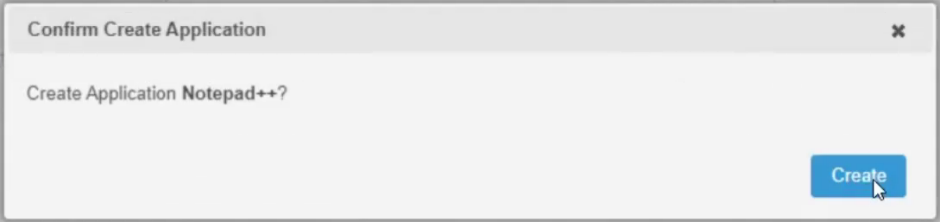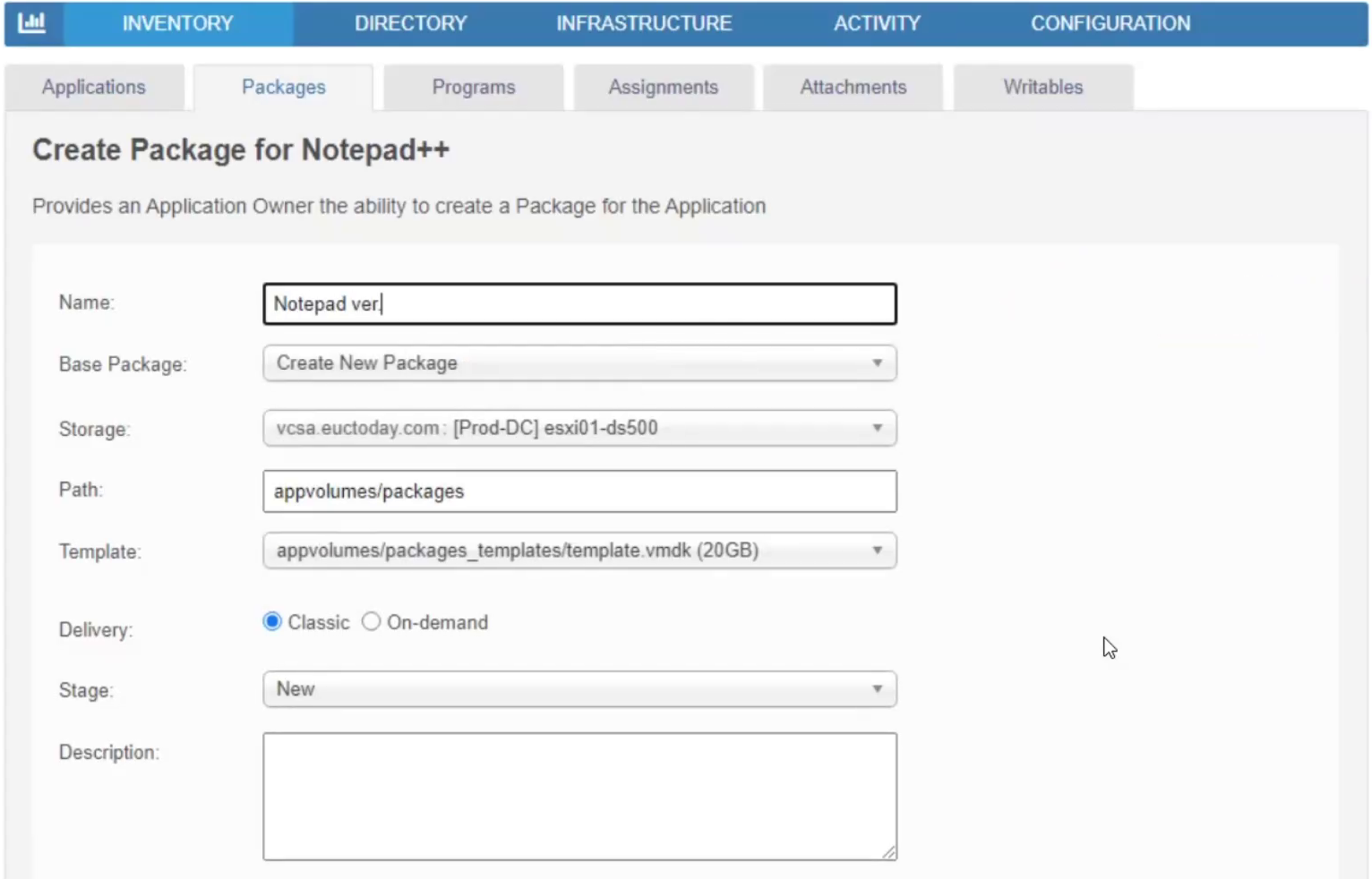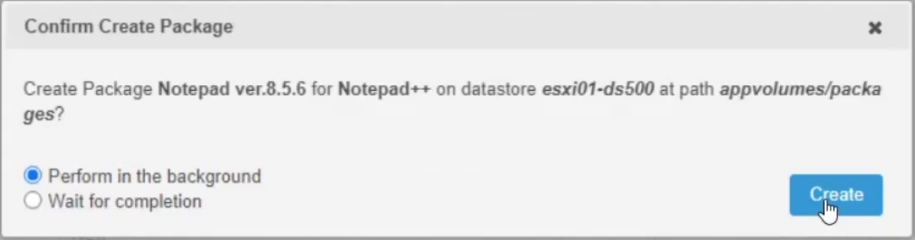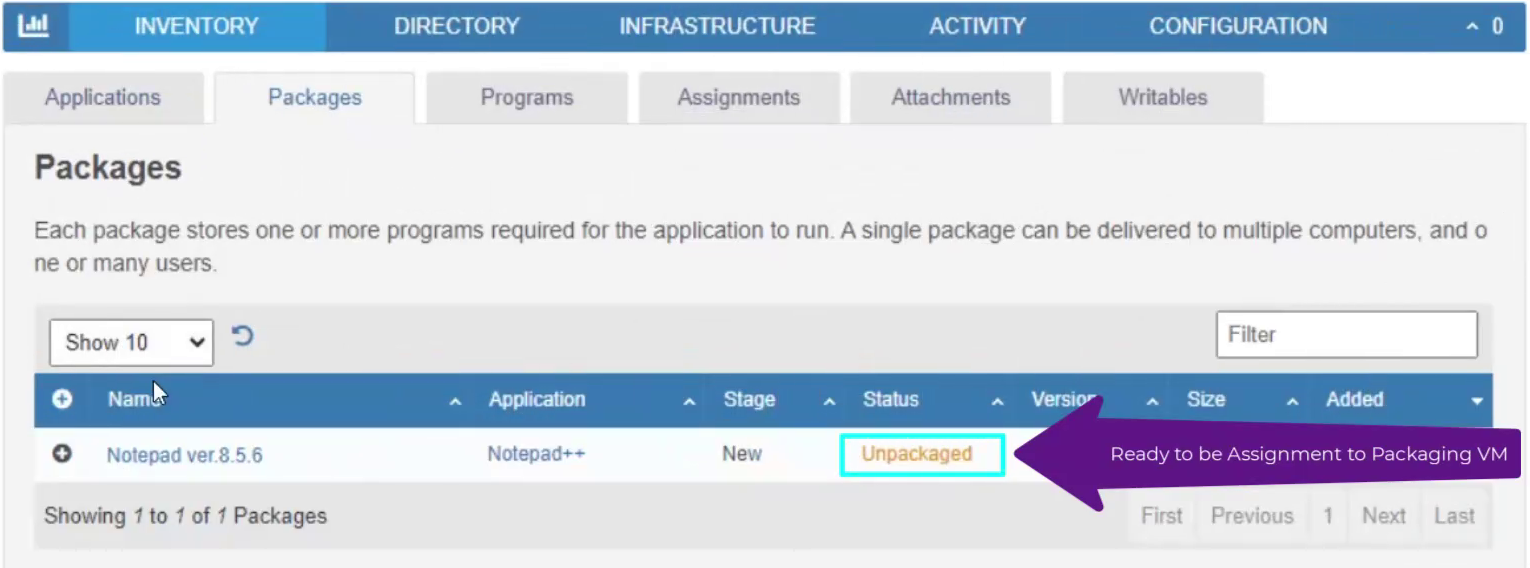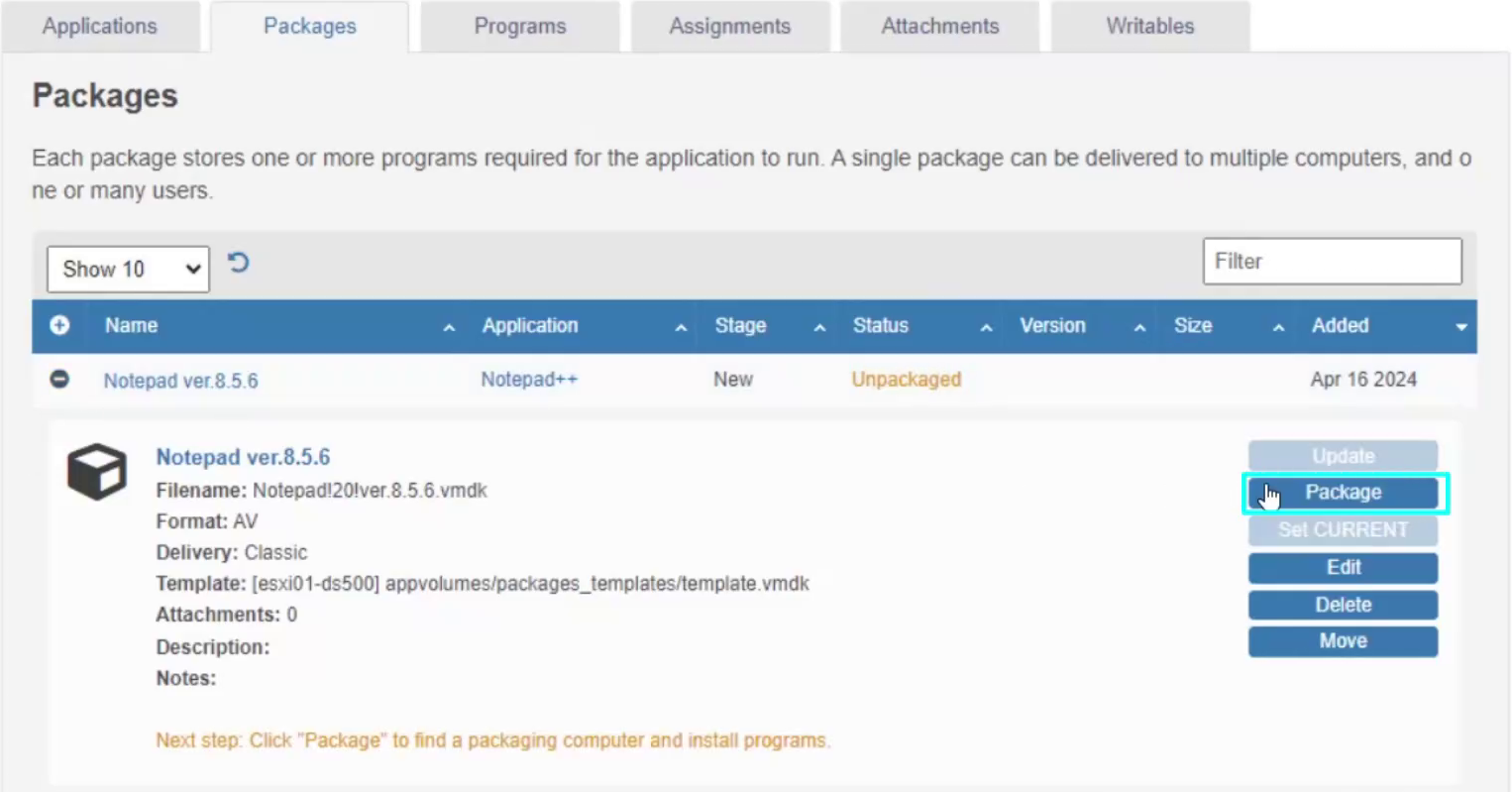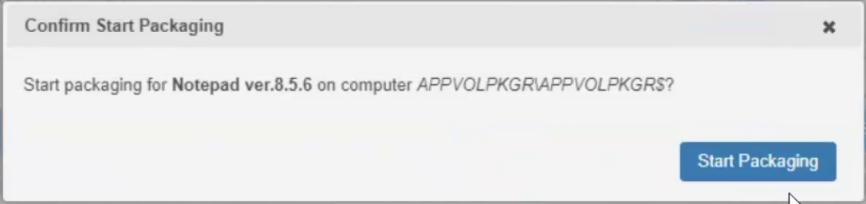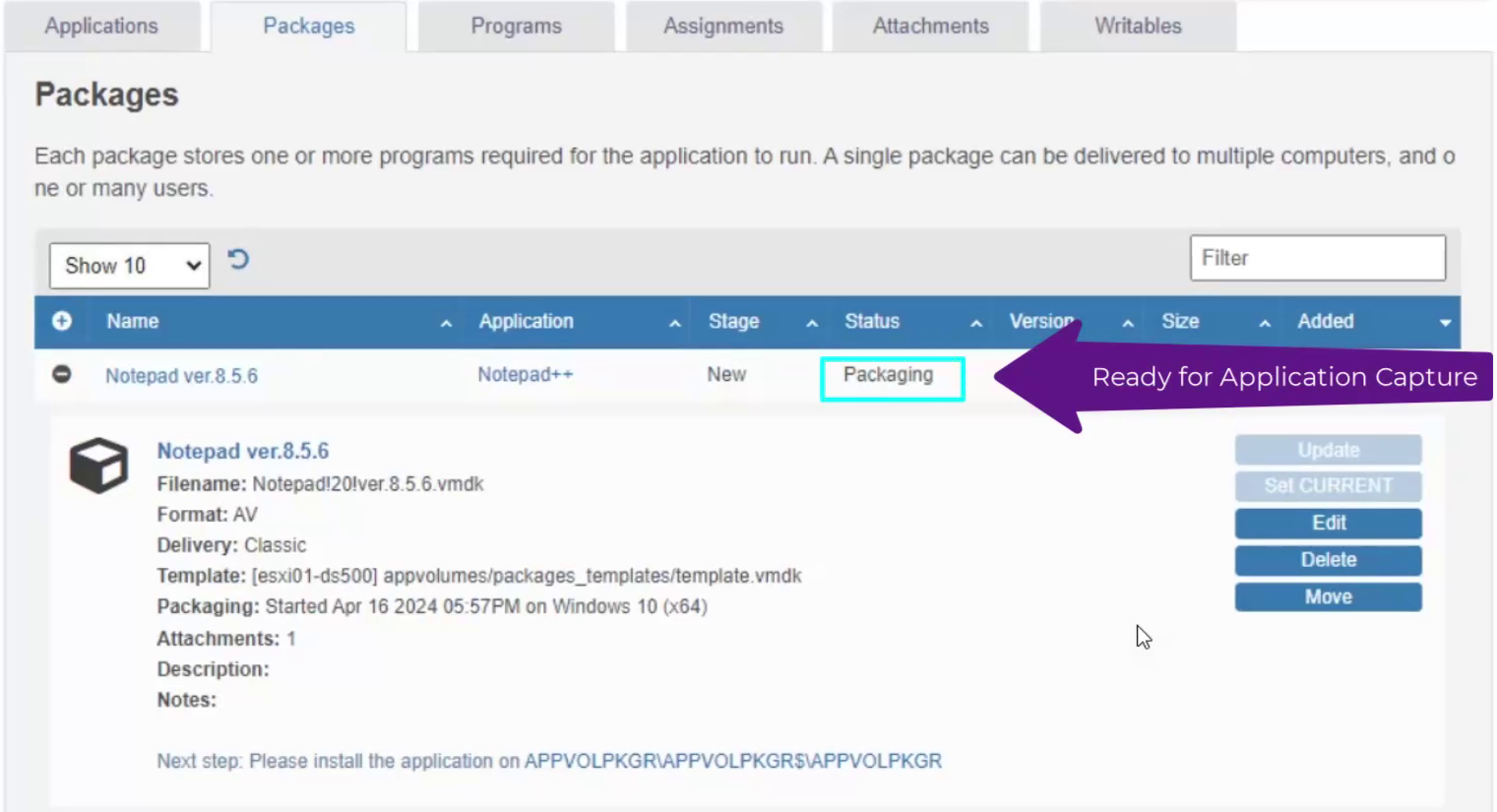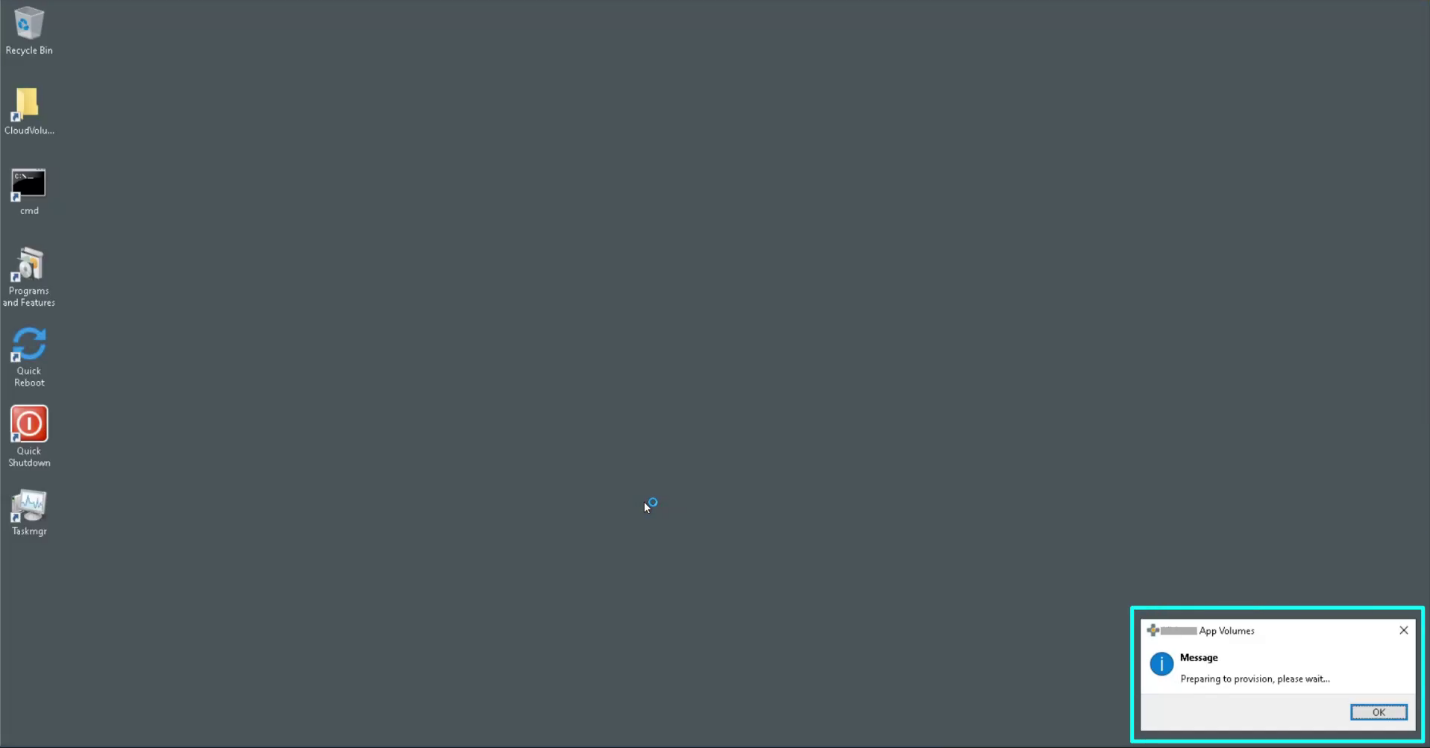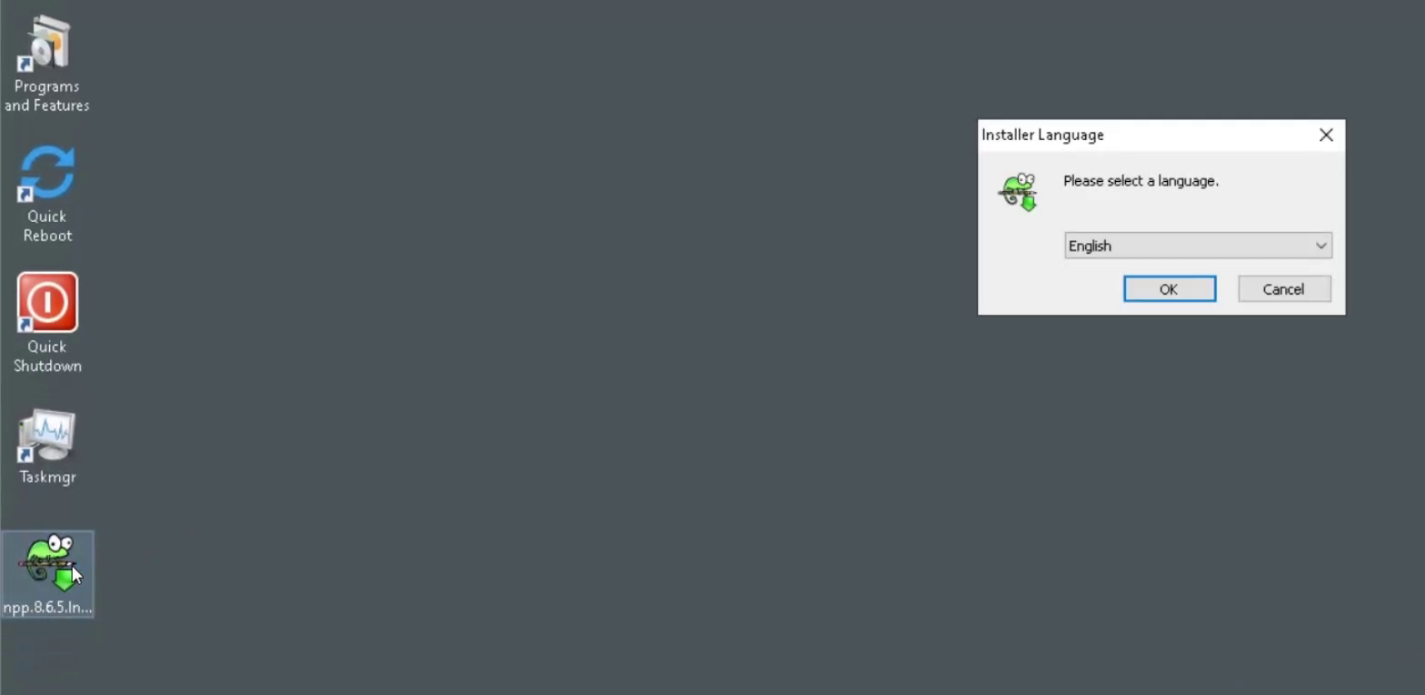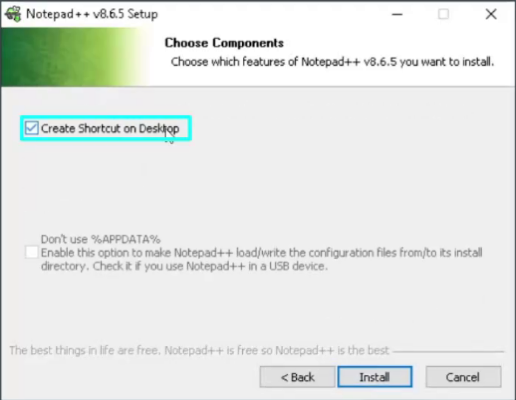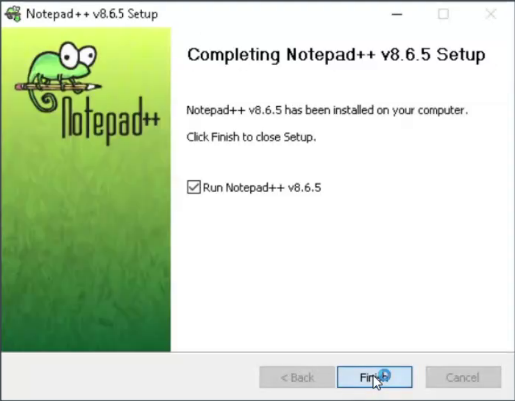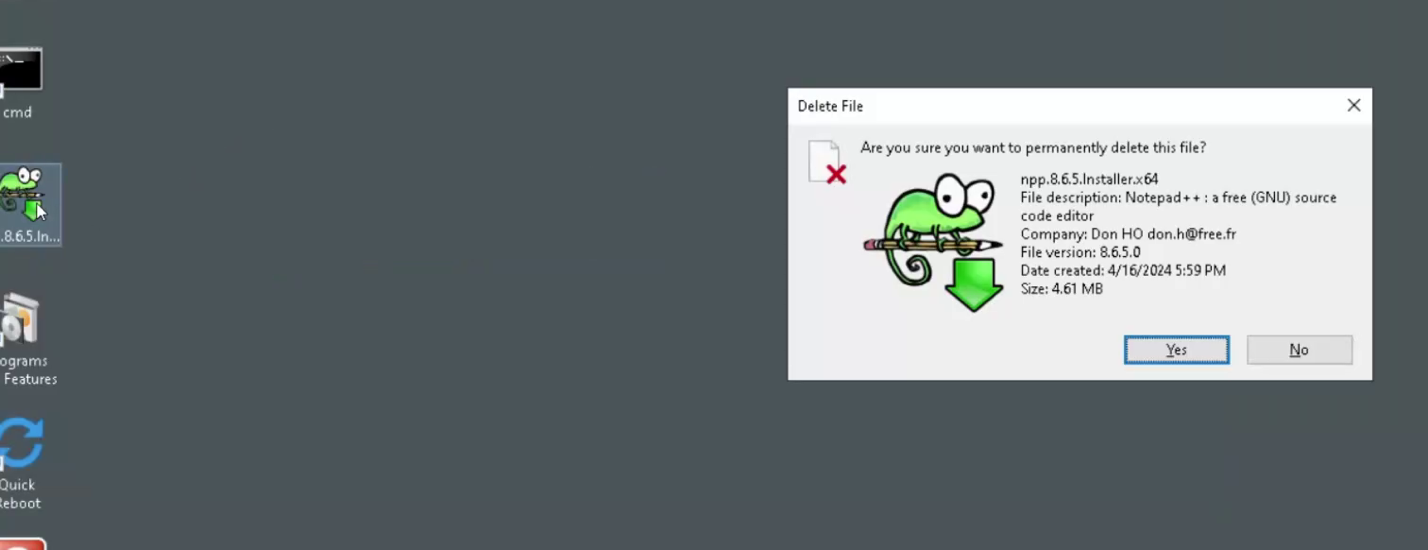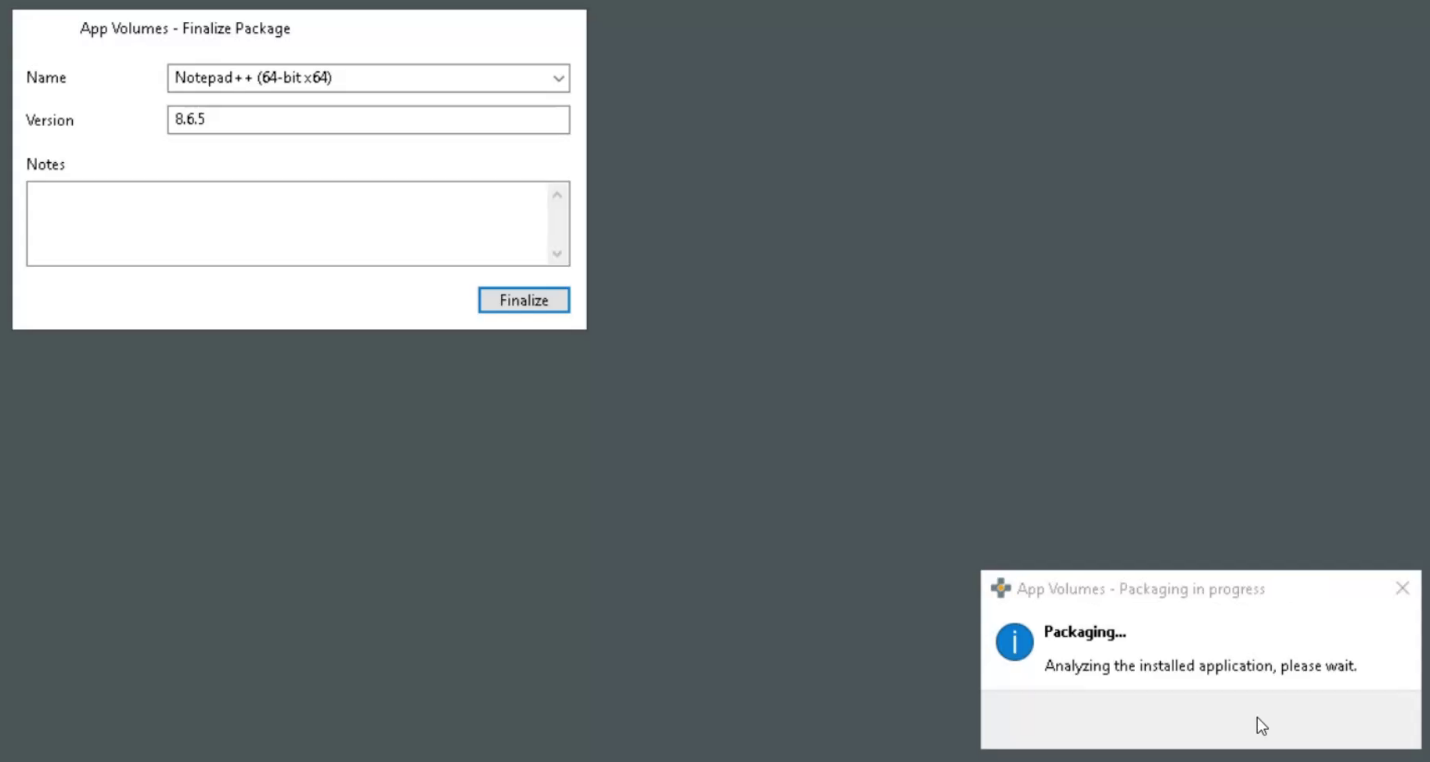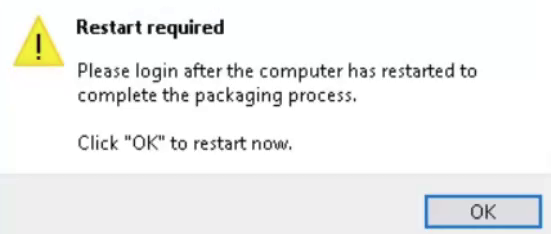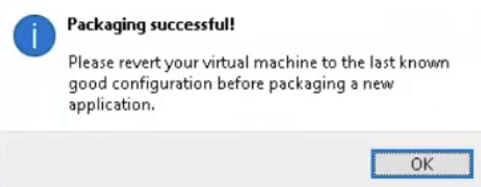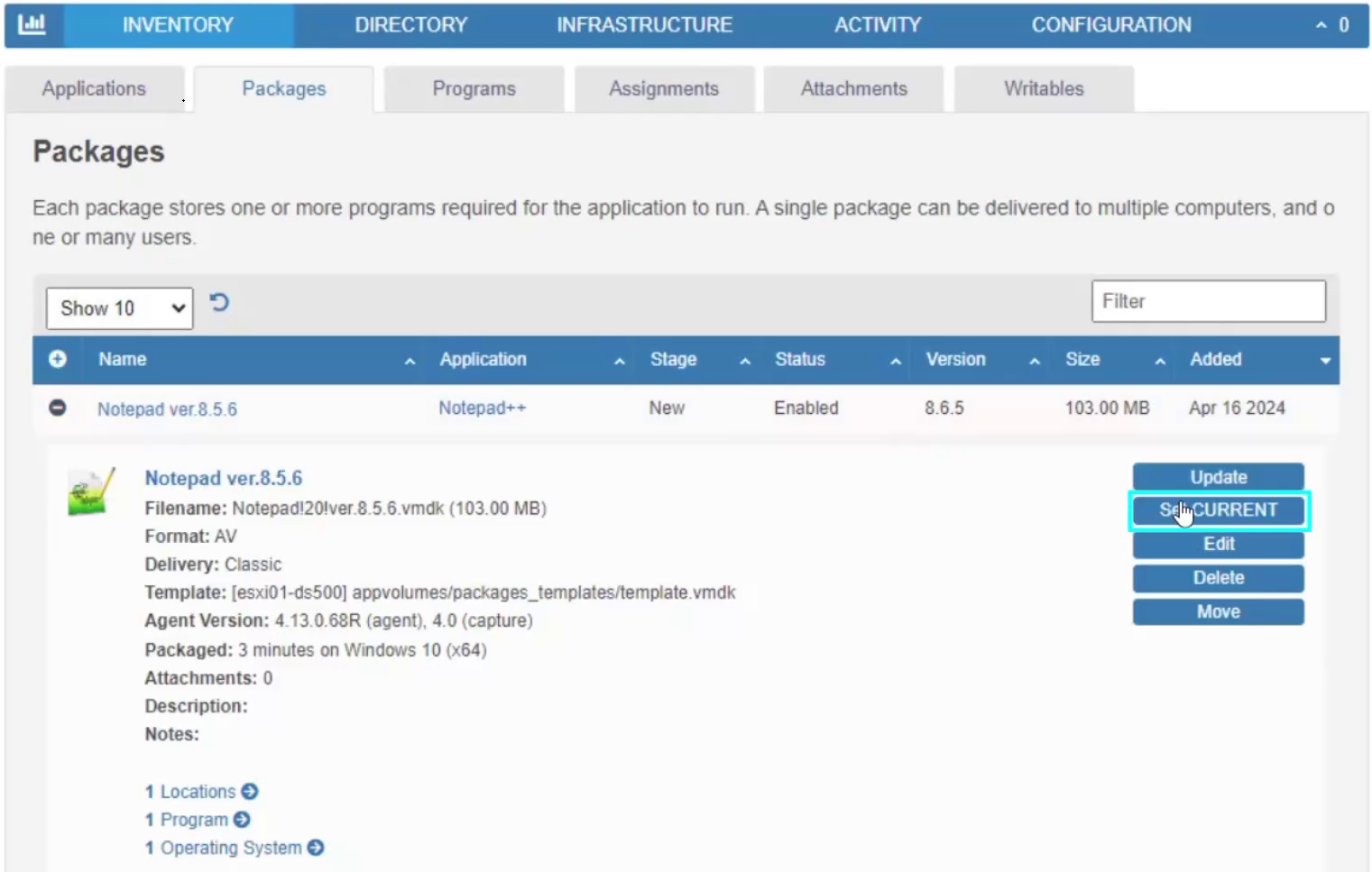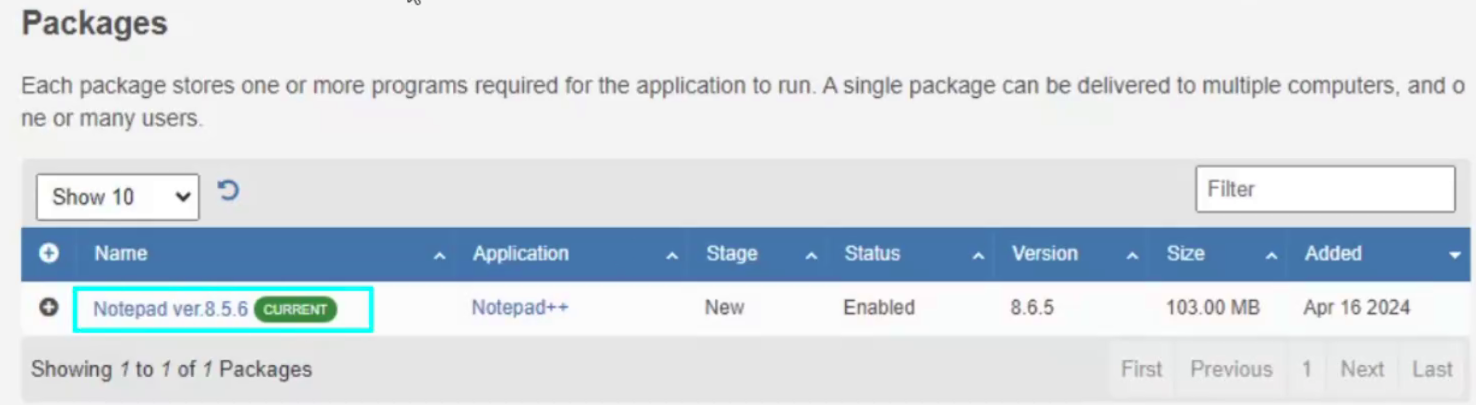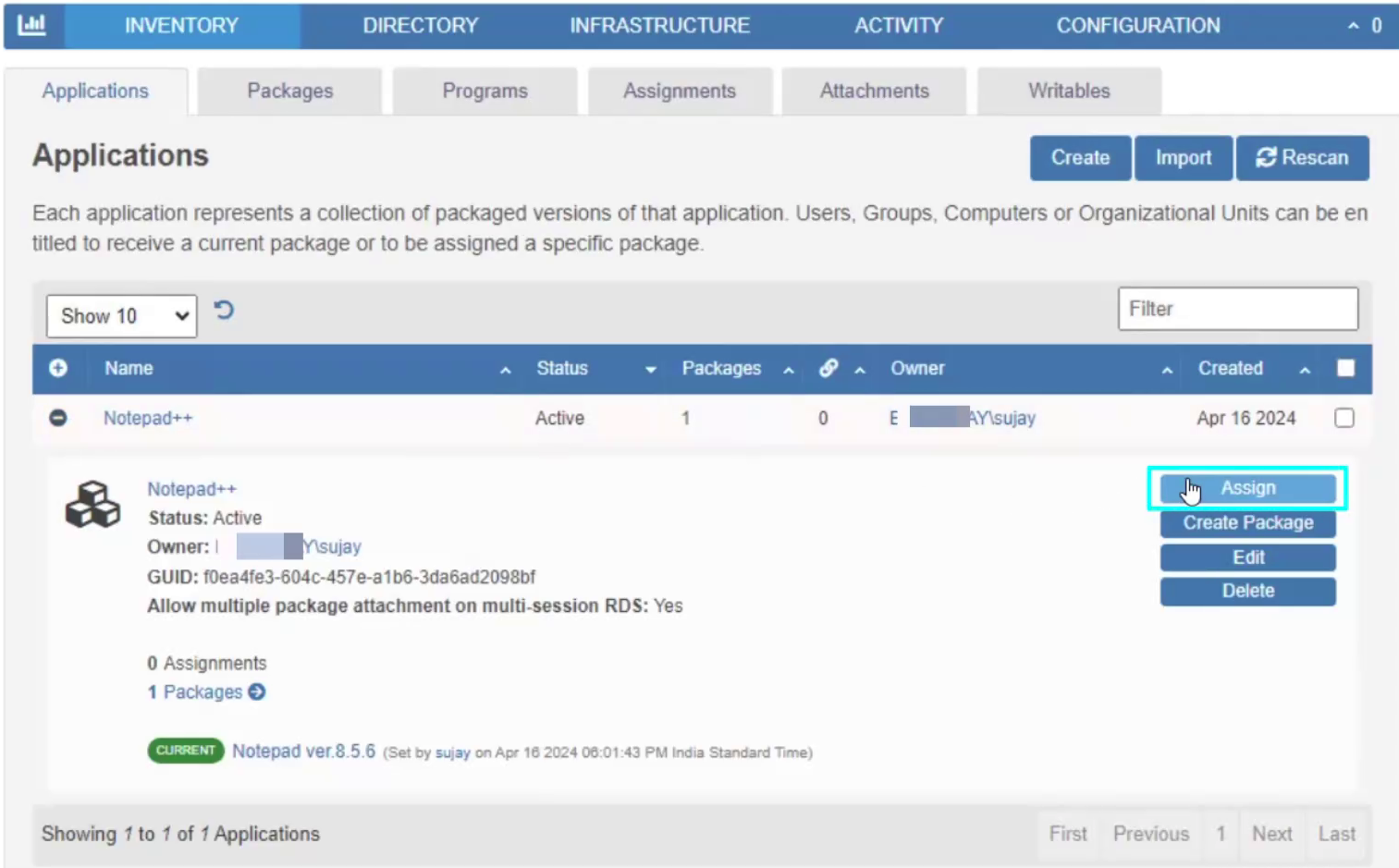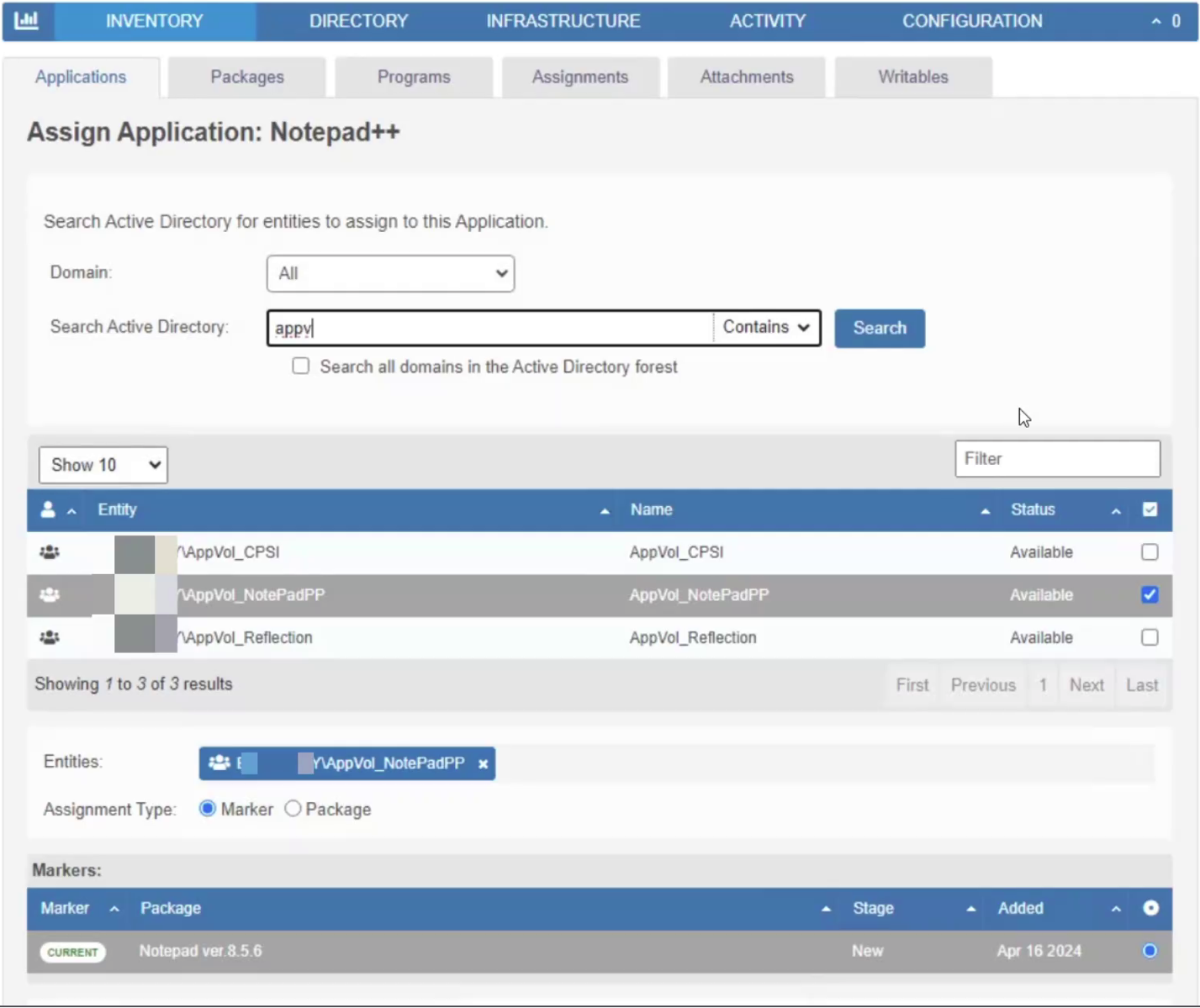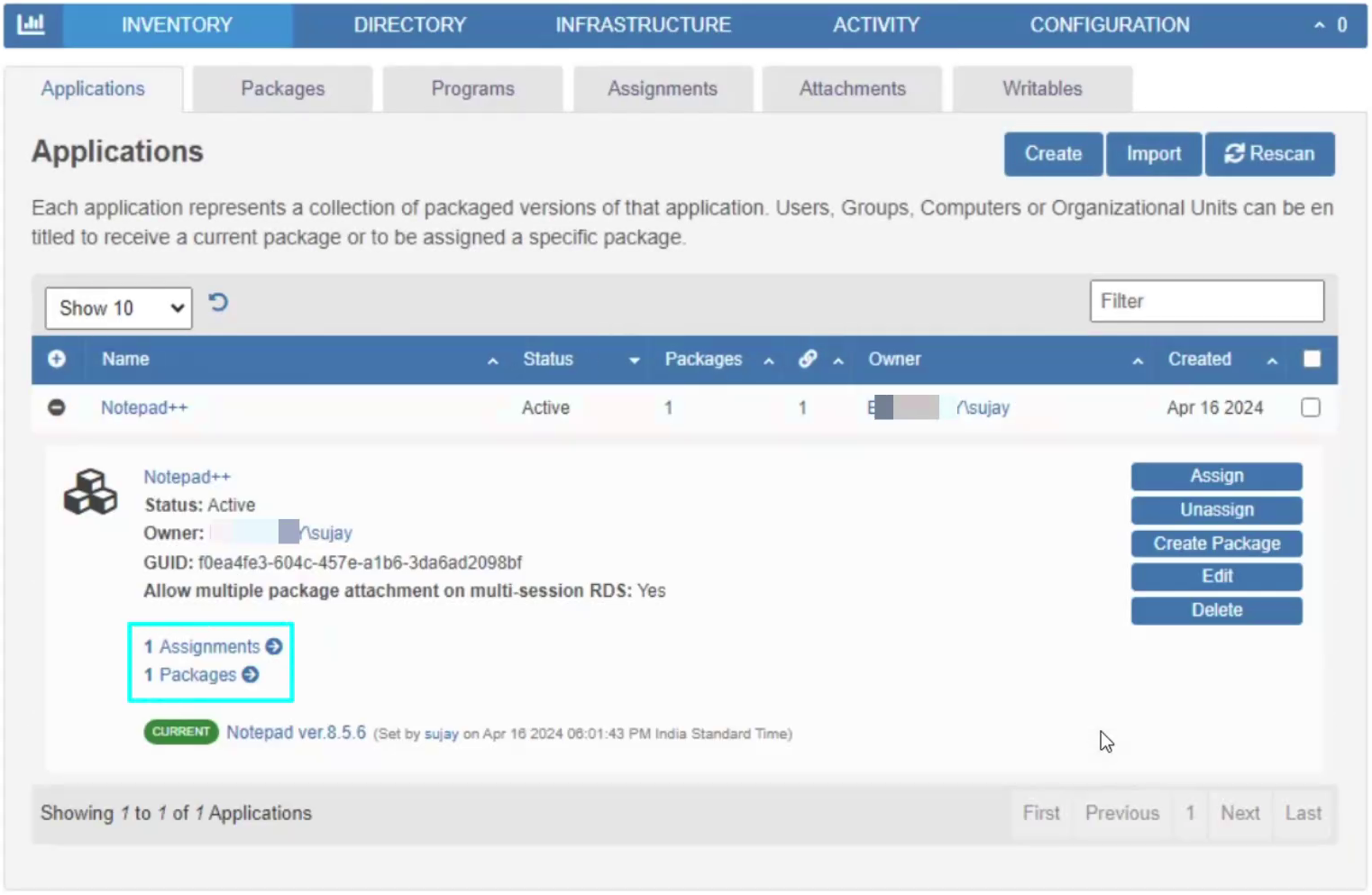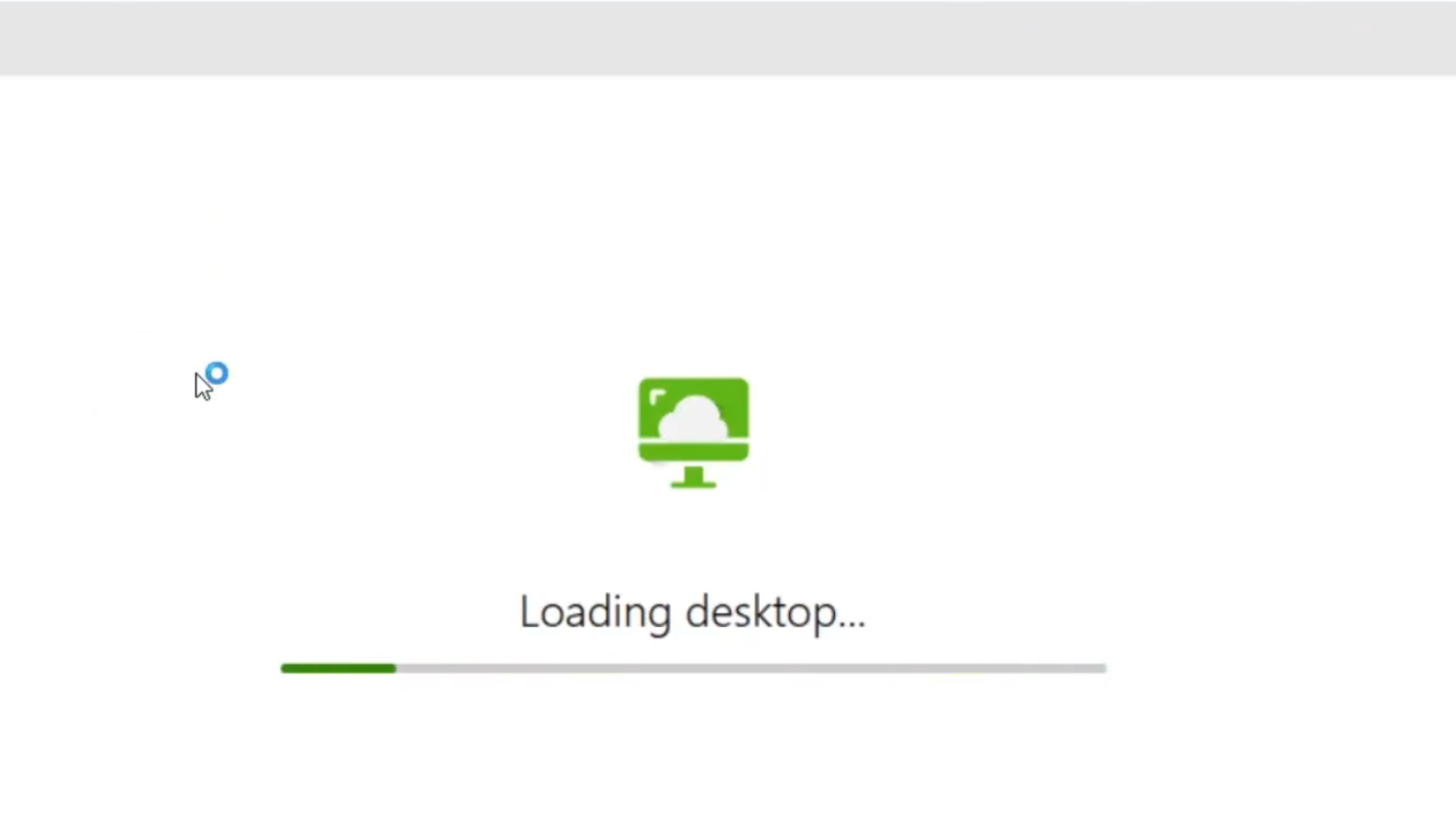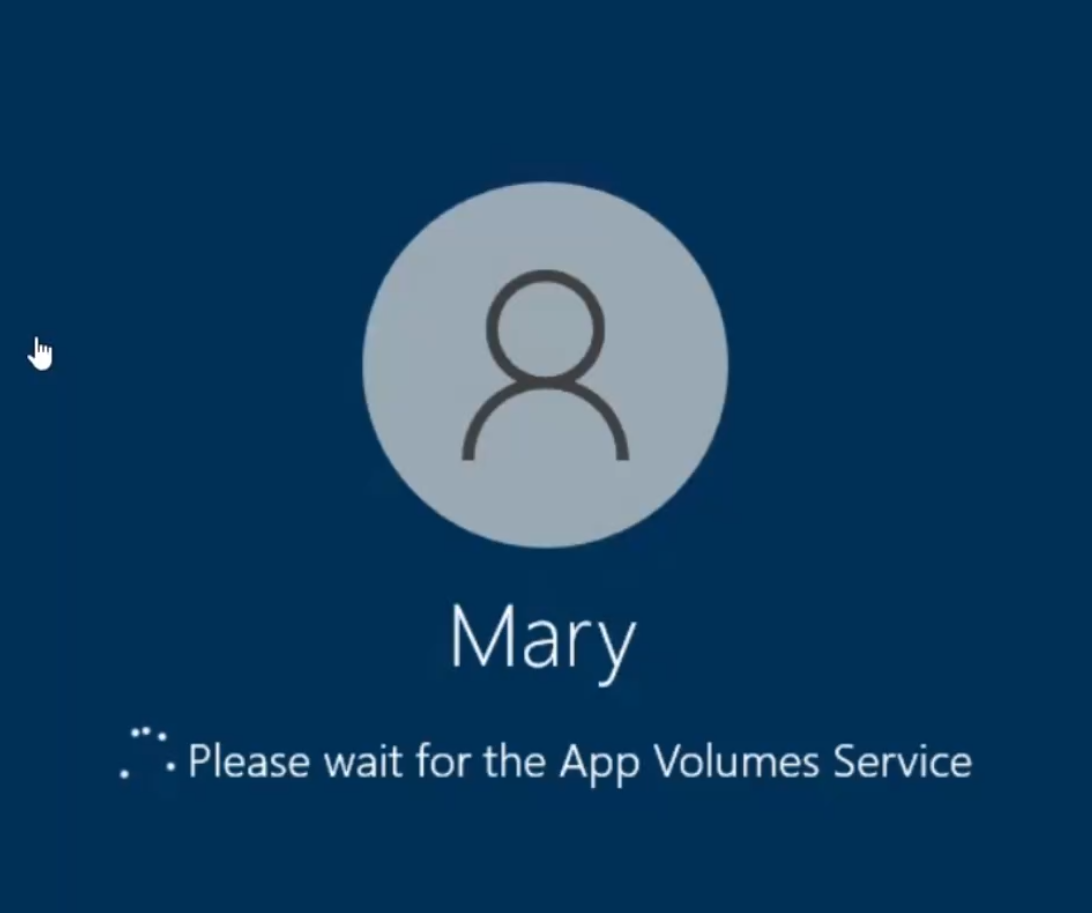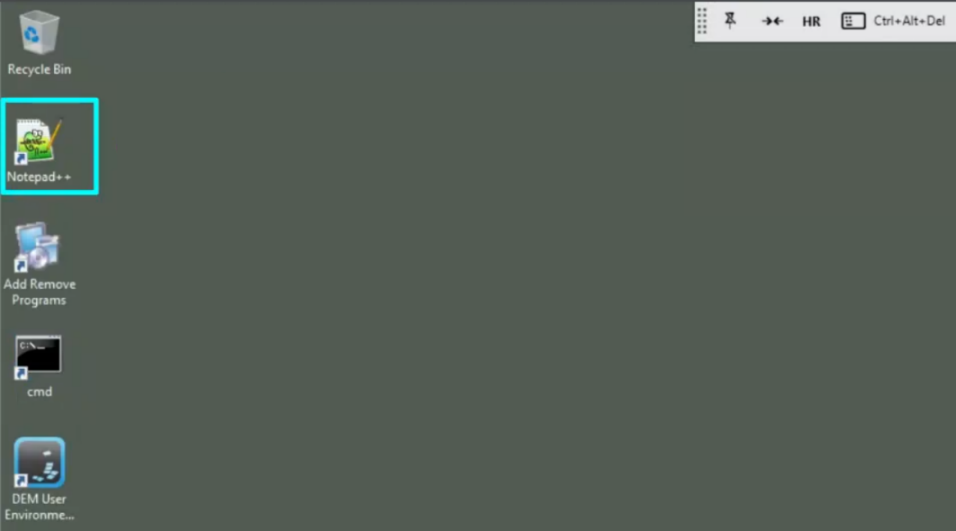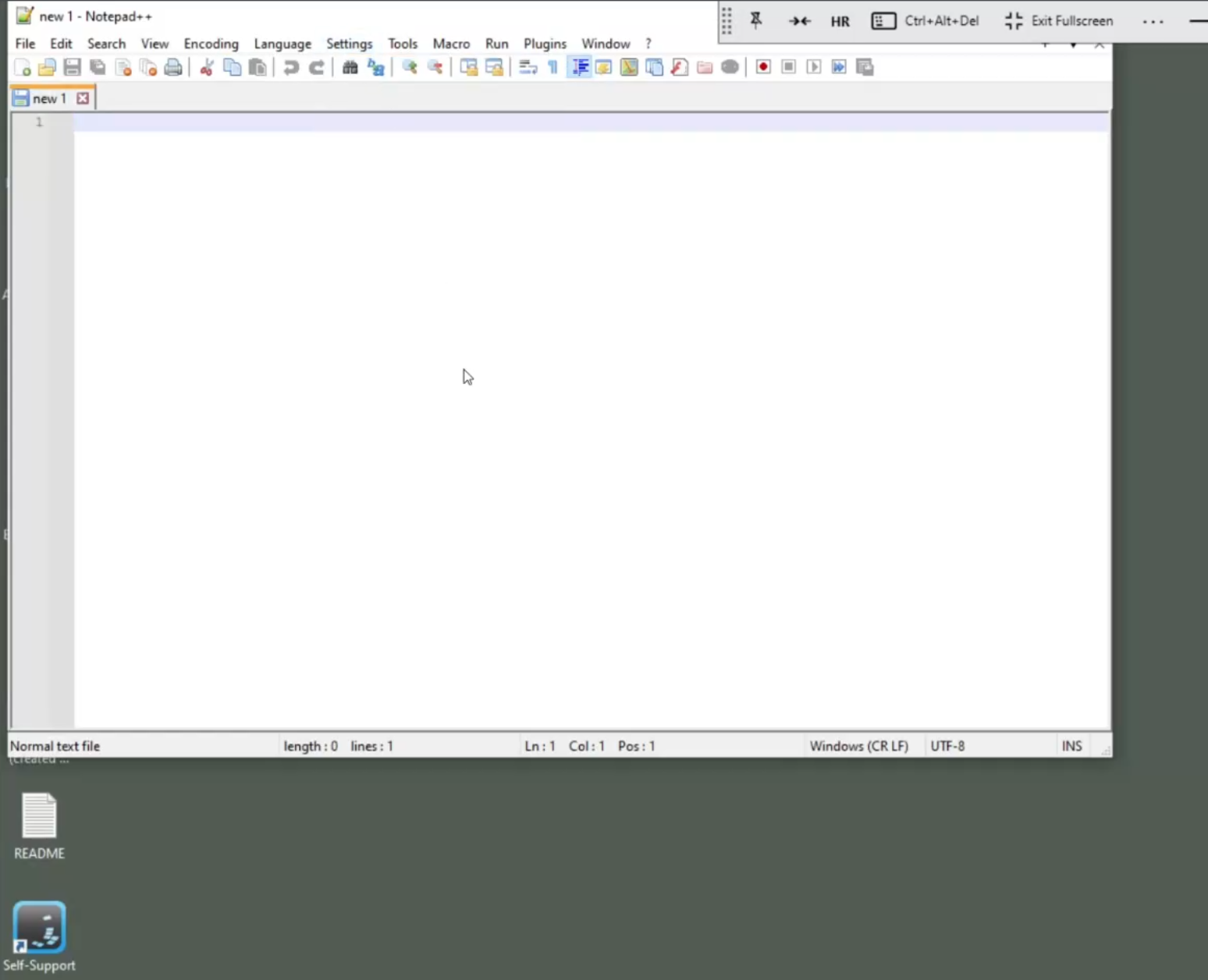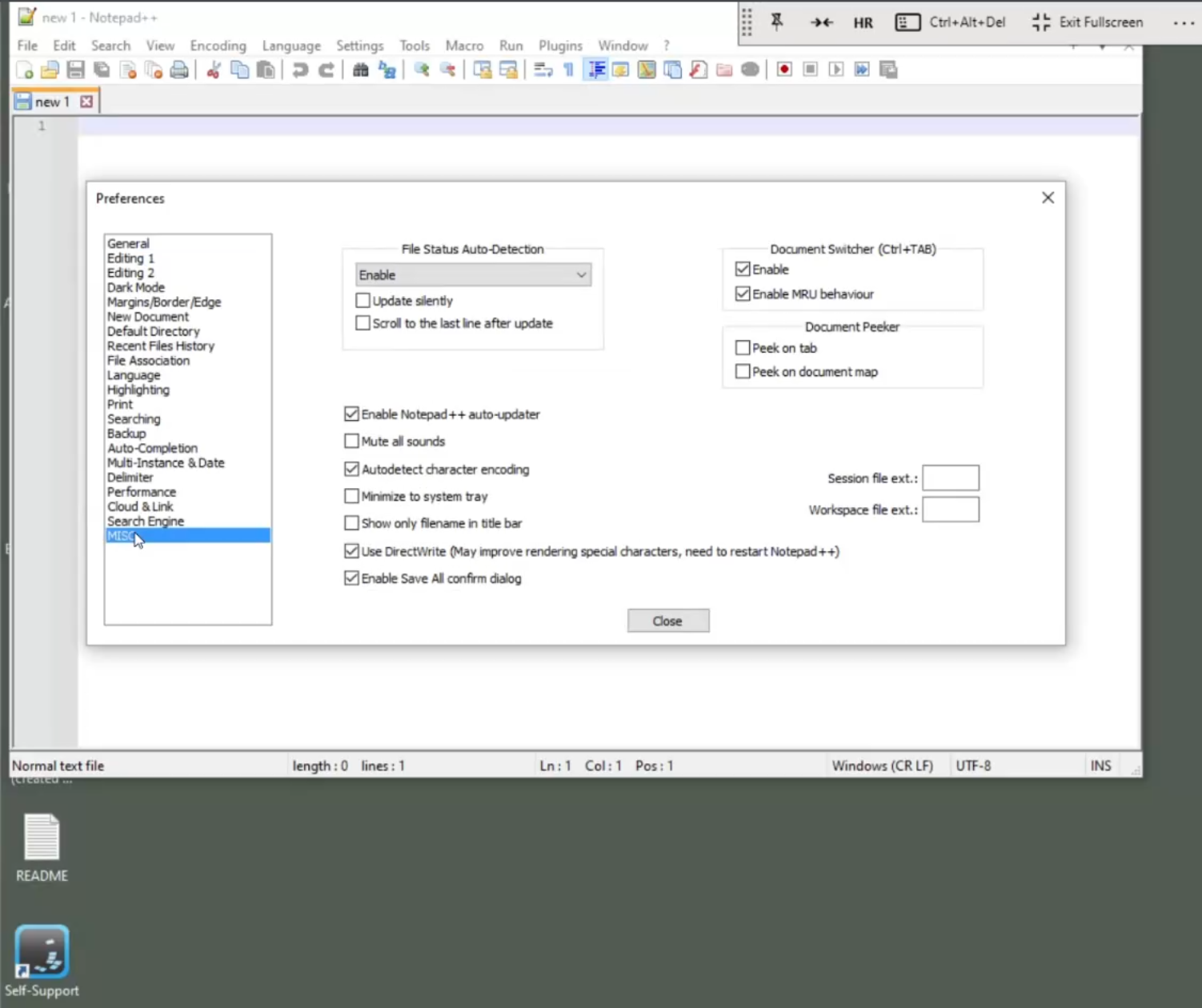Application Packaging using the App Volumes Management Console
Application Packaging using the Omnissa App Volumes Management Console
This is the first guide in the App Volumes Packaging Lifecycle series. As the Omnissa App Volumes Administrator, you can use this guide to understand better the process of capturing an application from the App Volumes Admin console. Subsequent guides in this series will also have you experience the process of capturing applications leveraging the Command Line (CLI) method using App Volumes Tools, capturing and delivering MSIX-based applications or Omnissa ThinApp packages. We also have a guide showing how to inject application personalization and user customization into an App Volumes virtualized Application Package using the Omnissa Dynamic Environment Manager.
This guide outlines the steps an Omnissa App Volumes Administrator or App Volumes Applications Administrator will take to prepare and execute the delivery of an application from the App Volumes Management console.
The Three-Step Workflow
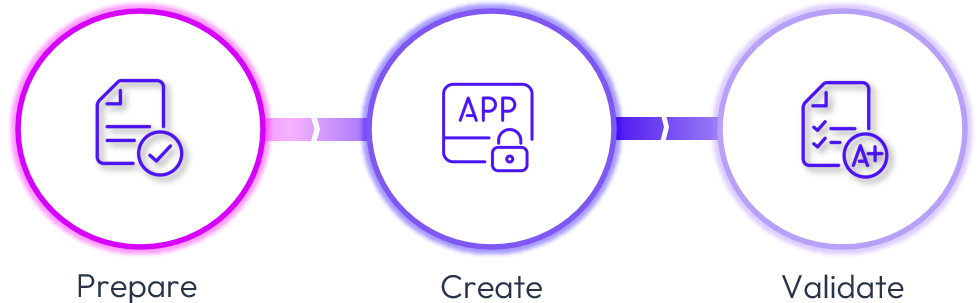
This workflow demonstrates the steps an App Volumes Administrator would follow to initiate and capture an application from the App Volumes Admin Console and the App Volumes Packaging Virtual Machine, following the three-step process in the below sections.
The “Prepare” section will describe the environment and prerequisites needed to be successful. We follow this up with
The “Create” section provides step-by-step instructions on navigating the App Volumes Manager console to create an Application and a Package ready to capture an application. The application to be captured should conform to the EXE or MSI-based application format and installation standards. The capture process is carried out on a packaging VM built using the Preparing for Application Package Capture guidelines. Once the capture process is completed, we navigate the App Volumes Manager console to perform administrative tasks on the newly captured application package and proceed with the application assignment.
The “Validate” section has the App Volumes Administrator use the App Volumes Admin Console to configure an Application Assignment assigning the Application Package to a target entity, followed by a test user logging into their Virtual Desktop and validating the assignment of the App Volumes captured application and confirm its launch. The Demonstrate section provides a demo walkthrough of the instructions in this guide.
Prepare
The following components have been deployed in the environment used to build and validate the scenario.
- Omnissa Horizon 8: virtual desktops built from a Windows 10 Guest OS image using the following method.
- Omnissa App Volumes 4.x environment
- App Volumes Packaging virtual machine built with Windows OS image build using the guidelines outlined in Preparing a Packaging Virtual Machine. This scenario will not require installing the Horizon and Omnissa Dynamic Environment Manager (DEM) agents.
- The App Volumes agent is installed and registered to the App Volumes infrastructure.

- We will install the target business application(s) during the App Volumes capture process.
- The App Volumes agent is installed and registered to the App Volumes infrastructure.
- Additional software used;
- The source file(s) for the business application are needed for capture. In the demonstration, we used Notepad++.
It is essential to note the following considerations for capturing an App Volumes package outlined in Best Practices for Packaging App Volumes Applications.
Create
We use the outlined process described in the App Volumes Administration Guide to capture an installed application to an App Volumes application package.
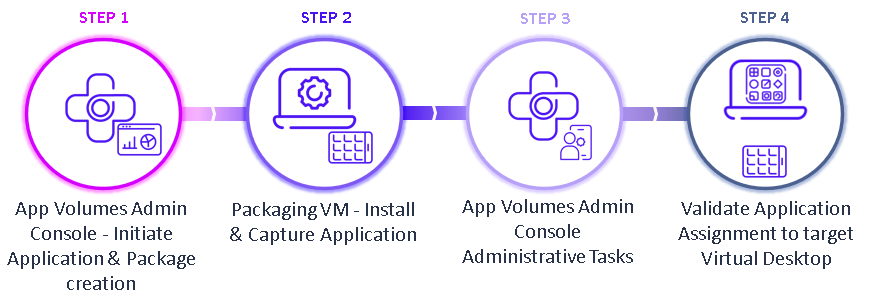
We start with a user login into the App Volumes Manager console, with permissions of an “App Volumes Administrators” or “Application Administrators” role as defined from the list of roles, to initiate the following steps;
Step 1: Create an Application and Package from the App Volumes Manager console
- Once logged into the console, navigate to the INVENTORY > Applications tab and click Create. By creating an application, you can manage the lifecycle of the packages added to the application.

- This opens up the Create Application wizard screen where the App Volumes Administrator or Application Administrator must provide the Name of the Application which is mandatory to create the application. Details on the additional information on the screen are outlined in Create an App Volumes Application in the product documentation.

- Once you have populated the information, click Create and provide the confirmation.

- Once you have populated the information, click Create and provide the confirmation.
- If you have selected the package checkbox option on the previous screen, this takes you to the Packages tab, where you are presented with the below screen to complete the details. The App Volumes Administration Guide provides additional information on the parameters: Create a Package for an App Volumes Application.
- The Name of the Application can be the name of the product, solution, or company. The Name of the Package shown below could be the product version, the product within the solution.
- In this scenario, we capture Notepad++, and the demonstrated screenshows will reflect the Name of the Application as Notepad++, and the Package will be the version of Notepad++.

- The following section in the App Volumes Administration Guide deeply dives into the two delivery methods of Classic and On-Demand, which are detailed in Understanding Package Delivery Modes in App Volumes.
- Once you have populated the information, click Create to provide confirmation.

Assign the newly created Package to a target Packaging virtual machine
- Upon completing the wizard, you are at the Packages tab to find the newly listed Package with the Status reflecting Unpackaged. This state reflects that this package, an empty virtual disk, is ready to be assigned to a Packaging VM to capture the installed application.

- Next, we expand the package and click Package.

- This action will take you to the below screen, where you will Search for the Packaging VM by hostname.
- Note the Important information listed in the screenshot. A dedicated packaging VM should be created to capture App Volumes applications packages.
- This VM should be powered ON; otherwise, searching for the computer name will result in the Status section reflecting Unavailable. If you need to continue to the next step, this VM should be powered ON.
- Next, we expand the package and click Package.
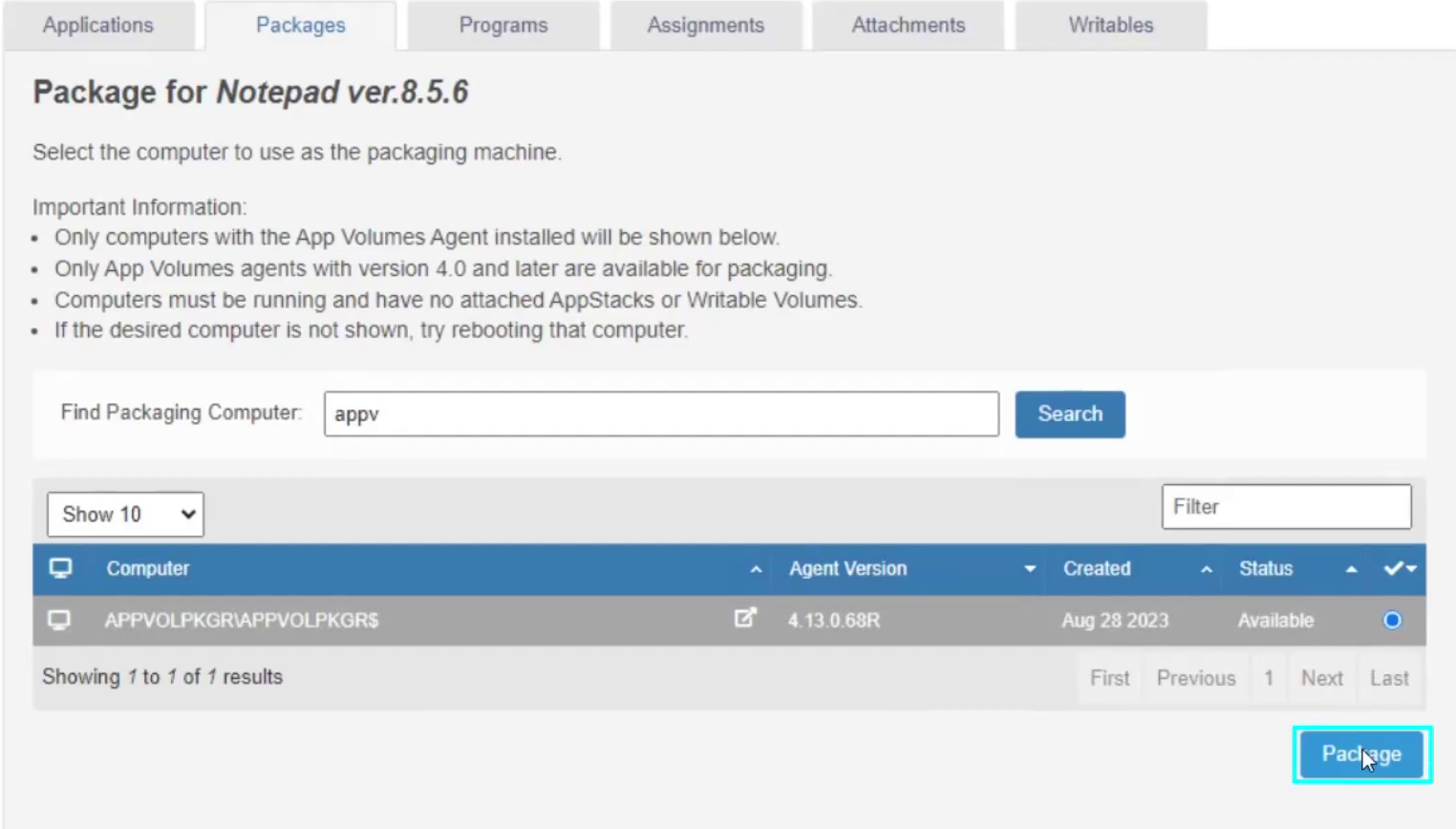
- Click Package and then click Start Packaging.

- At the Packages tab, the status of the newly created package changes from Unpackaged to Packaging.
- This status will change again from Packaging to Enabled when the capture process outlined below is completed, and then it will be ready for assignment.
- At this point, App Volumes has created a blank (VMDK) disk attached to the Packaging VM and awaits the application packager's login to the Packaging VM, installation, and capture of the desired application. In this instance, it will be Notepad++.

Step 2: Initial the installation and capture of an application on the target Packaging virtual machine
The application packager has reviewed the best practices listed in the App Volumes Administration Guide and proceeds to log into the Packaging VM.
- Upon logging into the VM, multiple pop-ups from the App Volumes agent are displayed in the bottom right corner of the screen.

- The initial pop-up states the preparation to provision the VM ready to start capture, followed by the confirmation below to begin the application installation. This also confirms that the App Volumes Agent is in good communication with the App Volumes Manager.
- At this point, the Application Packager will have the source files of the application installer made available on the Packaging VM.

- The Application Packager initiates the installation based on the application vendor's guidelines.

- In installing Notepad++, the demonstration considers having a shortcut of the application available on the user’s Desktop before completing the application installation.


- If the application shortcut is placed within the user’s profile, it is not captured. Consider moving it to the “C:\Users\Public\Desktop” location, or in most cases, the application shortcut on the Desktop is from within the application folder in the Program Files location.
- The App Volumes capture process allows for multiple reboots during the application installation.
- Once the application is installed, run it to validate its functionality. Follow this up with the deletion of the application installer to avoid it from being captured.

- To close out the App Volumes package capture process, click OK on the App Volumes message box on the bottom right of the screen. This is followed by clicking Yes to confirm completion.

- A dialog box will appear requesting confirmation of the application's name installed. Clicking “Finalize” will initiate a reboot of the application packaging machine.

- Click OK on the confirmation dialog box to reboot.

- On reboot of the application packaging machine, a final dialog box will confirm a “Packaging successful” message and revert the virtual machine to its previous snapshot.

Step 3: Administrative Tasks: Setting the Marker to CURRENT and Assigning an Application
We return to the App Volumes Manager console and perform validation and administrative tasks on the newly created App Volumes application package.
- Navigate to the INVENTORY > Packages tab to validate the successful completion of the package creation process by confirming the change in the Status from Packaging to Enabled.
- Next, the administrator carries out two tasks: setting the current version of the Package to be the version of the package to be delivered by default assignments. This is done by setting the Marker for this package version to CURRENT.
- Expand the package, click Set CURRENT, and confirm.

- At the Packages tab, the package now has the CURRENT tag displayed next to the version of the package to be delivered by default assignment.

- The next task is Assigning the Application to a target entity {User/Computer account} detailed in the App Volumes Administration Guide. This is done by navigating to the INVENTORY > Applications tab.
- Expand the application and click the Assign.

- This brings up the Assign Application wizard, where the administrator can search the Active Directory for the target entity {User/Computer account}.

- The above example shows a listing of Active Directory Groups to which target users are members. Assigning the App Volumes application to an Active Directory Group will entitle all users in this group to the application. Multiple Active Directory accounts can be selected during an assignment.
- If the Assignment Type: Marker option is selected, then the Package that has been set with CURRENT will be the version of the package that will be made available to the end user.
- The Assignment Type: Package – is selected if there is a requirement for the administrator to choose an alternative package version other than the one marked as CURRENT. This could be for users testing a newer version of the application package or requiring an older version. This will be the case if three versions of the package are available for this application (an older version, a CURRENT version used by most users, and a newer version being tested out and subsequently marked as CURRENT at a future state.)
- Once the administrator has confirmed the selections, hit the confirmation and return you to the INVENTORY > Applications tab.

- The administrator can carry out a final validation by expanding the application and validating the number of assignments and packages listed for this application.
- Expand the package, click Set CURRENT, and confirm.
Validate
Validating the assignment of the App Volumes Application Package
This final section calls out the steps for validating the App Volumes application assignment and package delivery and confirms that the application's running is successful on the target virtual desktop.
- The end user logs in using the Horizon Client or HTML browser and launches their virtual desktop session.

- The following screenshot shows a quick validation of the presence of the App Volumes Agent on the virtual desktop session and connecting of App Volumes Service, during the logon process.

- The following screenshot shows a quick validation of the presence of the App Volumes Agent on the virtual desktop session and connecting of App Volumes Service, during the logon process.
- The application shortcut icon of Notepad++ was created while installing the Notepad++ application. This shortcut placed on the user’s desktop was captured and is now made available to subsequent users entitled to the Notepad++ Application package from the App Volumes Manager console. This is visible from the screenshot below, showing the Notepad++ desktop shortcut being presented when the App Volumes application package is attached to the user’s session.
- The placement of the application shortcut icon within the
Public Desktopfolder location or a location identified by App Volumes during the capture process, like theProgram FilesorProgram Files (x86), - Application shortcut icons placed within the user’s profile of the packaging user account will not be captured by the App Volumes package capture process. The application shortcut icon can be placed in the
Public Desktopfolder or delivered at user logon using Dynamic Environment Manager (DEM).
- Launch the Notepad++ application from the desktop, which results in the following application launch within the virtual desktop session.

- Navigating the Notepad++ settings, we can validate that the default settings are applied.
- Notepad++ is a category of applications that stores its settings within the user’s profile. Changes made during application installation will not be saved as the settings are stored within the user's profile, and App Volumes will not capture these changes.
- An application packager or an administrator to VDI and Dynamic Environment Manager (DEM) can capture the desired settings using the DEM Profiler, which can then be delivered to the user login.

- The placement of the application shortcut icon within the
We have completed the validation and can confirm the successful delivery of the App Volumes Application Package in a virtual desktop session.
Demonstrate
For a brief demo of the steps in this guide, see:
Summary and Additional Resources
The administration of an Omnissa App Volumes environment is inherently complex and constantly evolving. This Application Packaging series aims to be a steady companion, offering reliable guidance and support to help you effectively manage these daily operational tasks. By utilizing this resource, you will be better prepared to handle the challenges of your role, ensuring operational excellence and technical proficiency with App Volumes.
We trust you will find this Application Packaging series invaluable in your day-to-day activities and encourage you to refer to it regularly. Your feedback is welcome and will be instrumental in continuously improving this resource.
Additional Resources
Explore the following additional resources.
- Reference Architecture – App Volumes
- App Volumes Product Page
- App Volumes Product Documentation
- App Volumes Knowledge Base Articles
- Horizon 8 Product Page
- Dynamic Environment Manager Product Page
Changelog
The following updates were made to this guide.
|
Date |
Description of Changes |
|
Oct-2024 |
|
|
July-2024 |
|
Authors and Contributors
The following authors and contributors have helped make this paper possible:
Authors
- Sujay Gopalan, Sr. Technical Marketing Architect, Omnissa
Reviewers
- Graeme Gordon, Sr. Staff Architect, Omnissa
- Rick Terlep, Staff Technical Marketing Architect, Omnissa
- Mike Erb, Staff Technical Marketing Architect, Omnissa
Feedback
Your feedback is valuable. To comment on this paper, either use the feedback button or contact us at tech_content_feedback@omnissa.com.