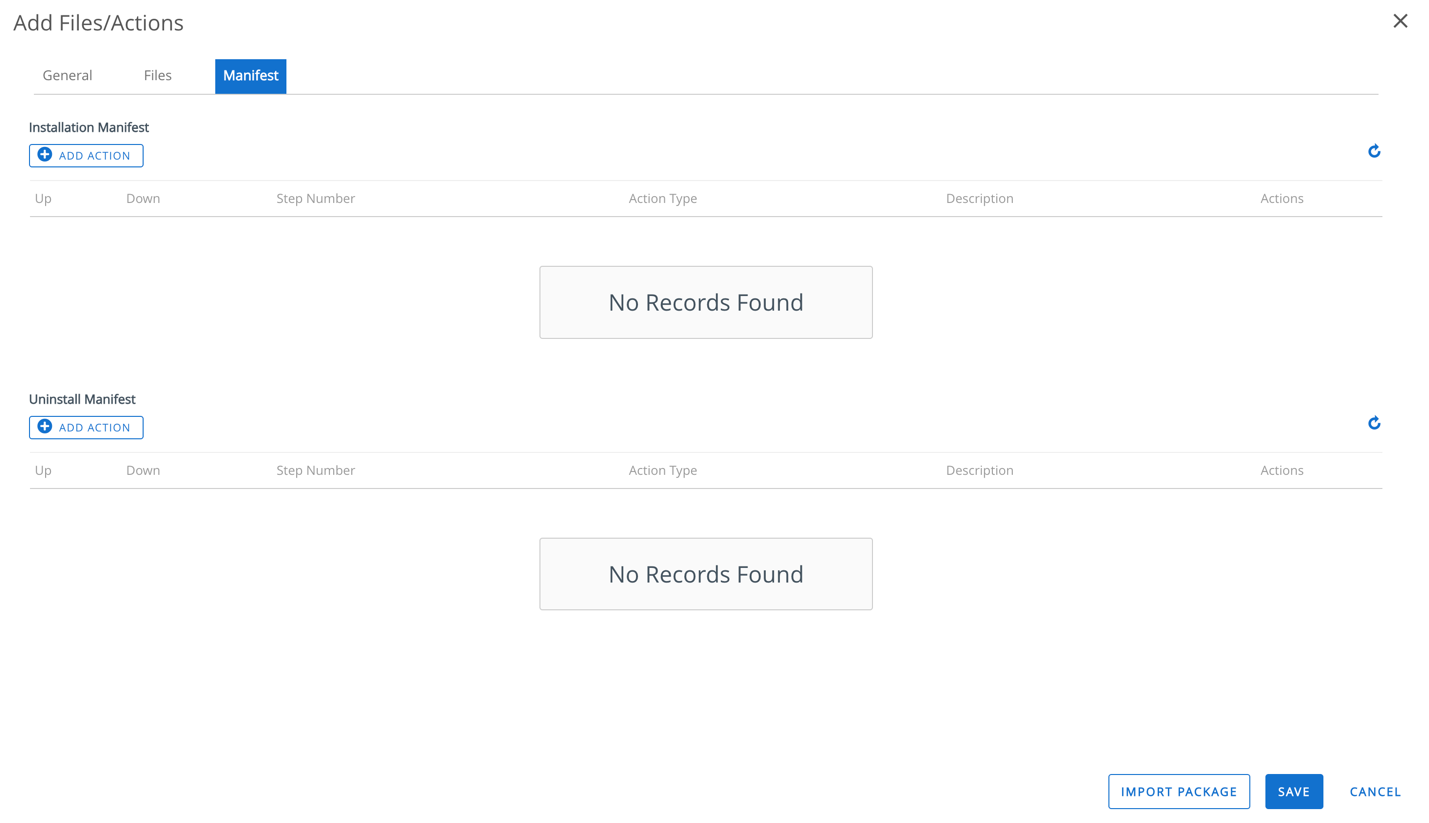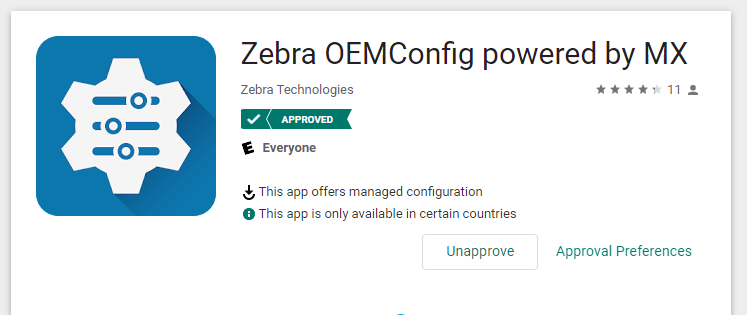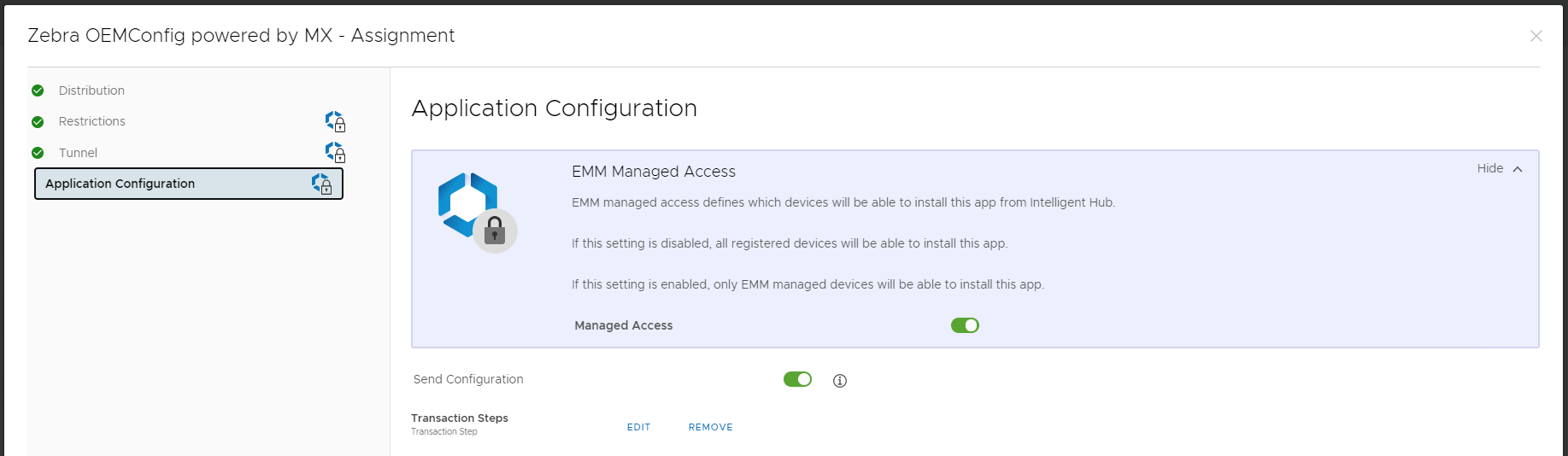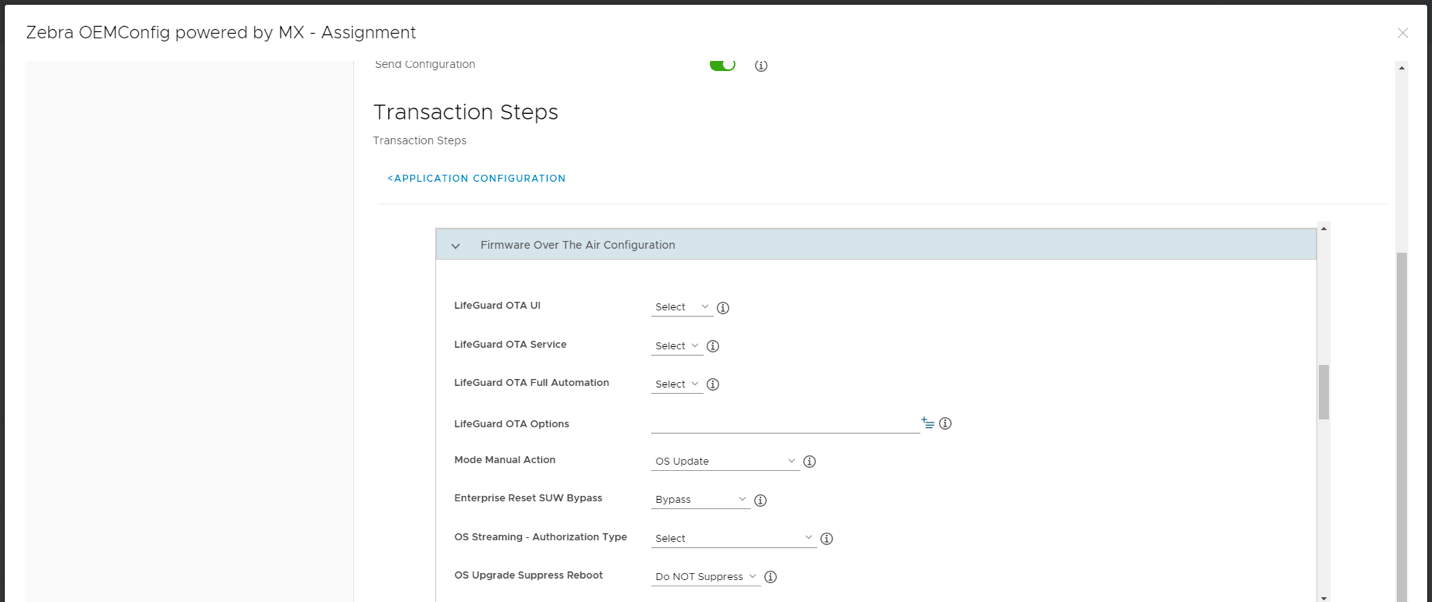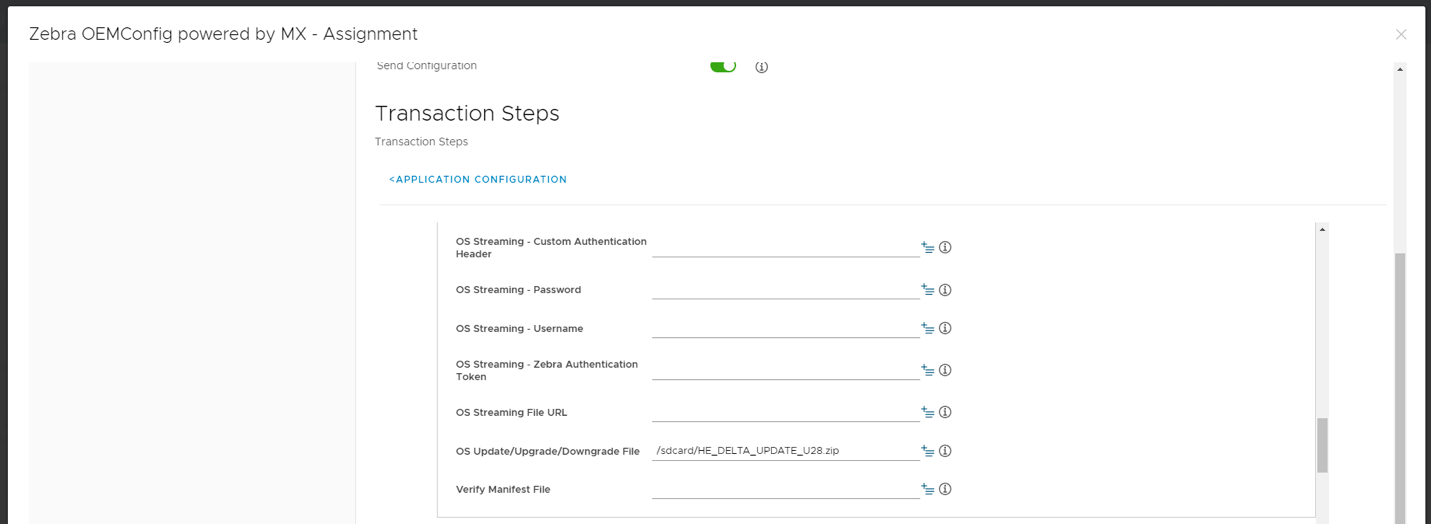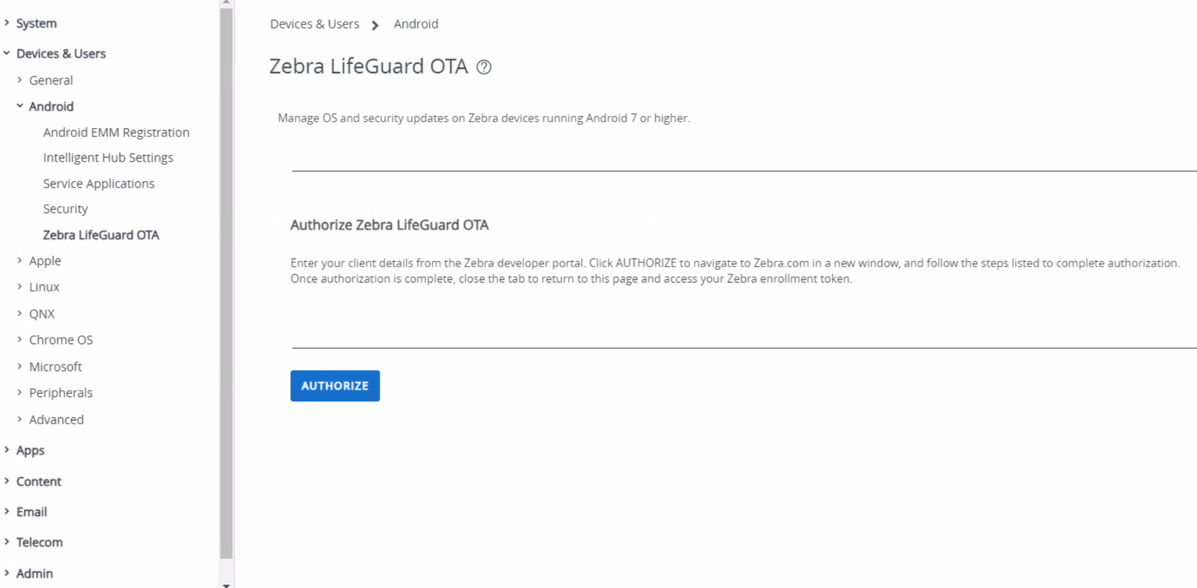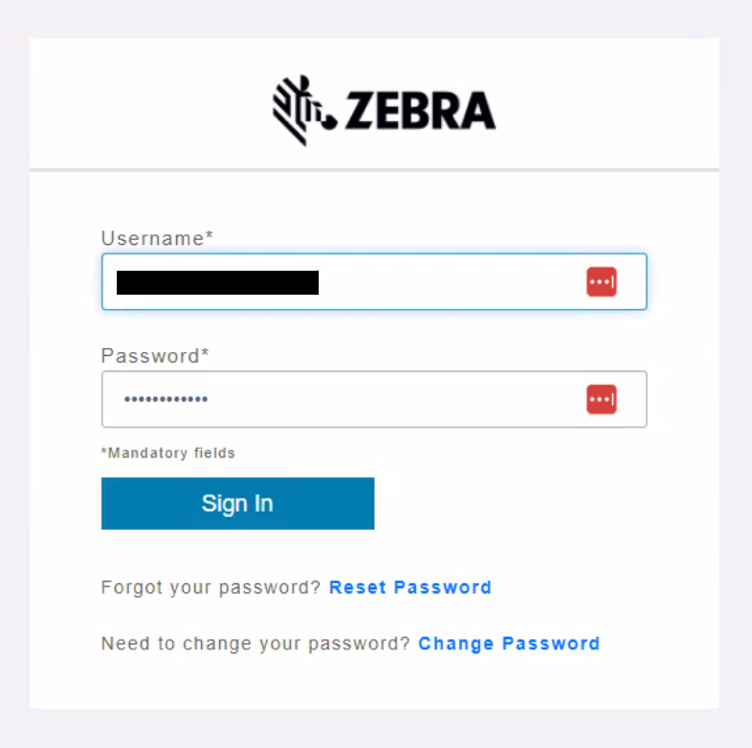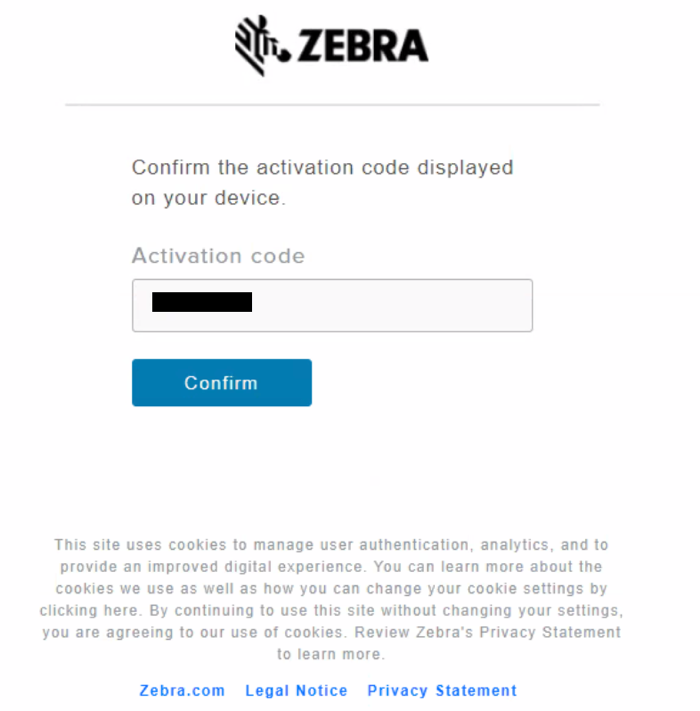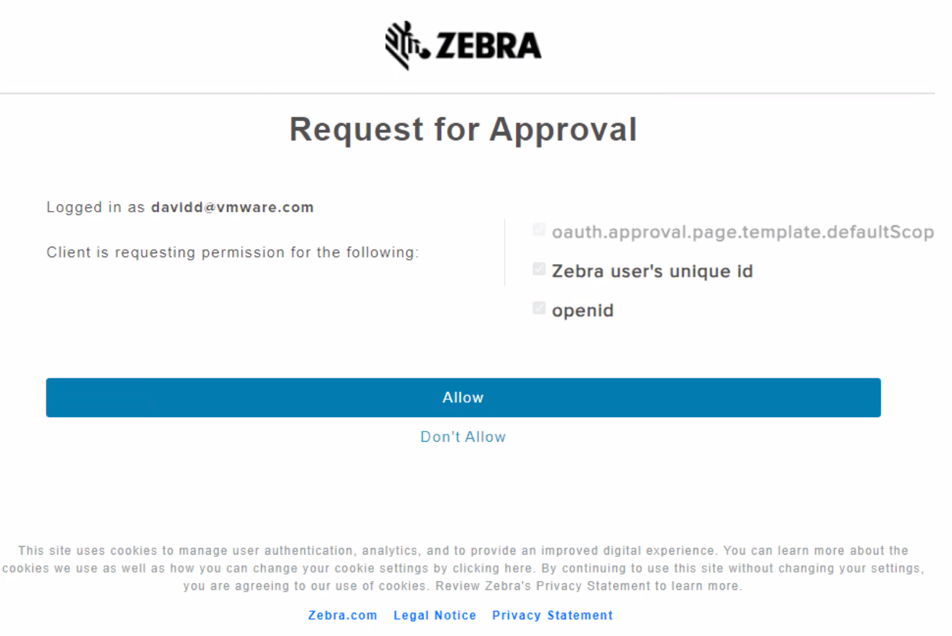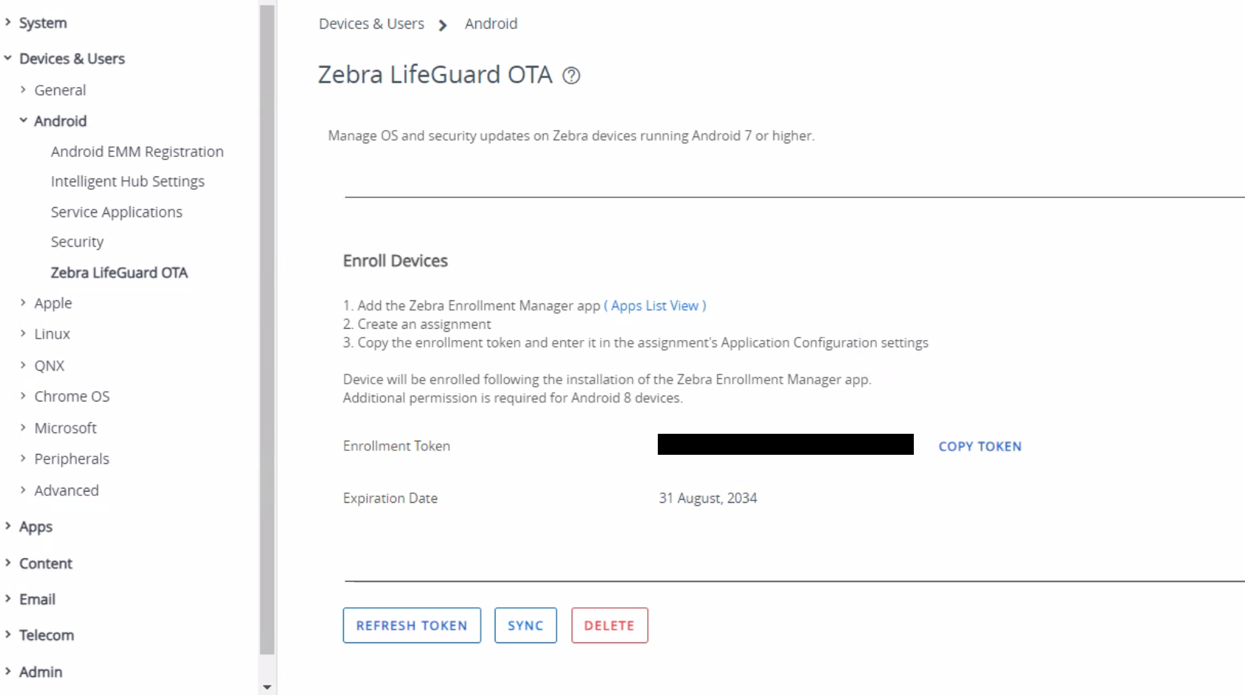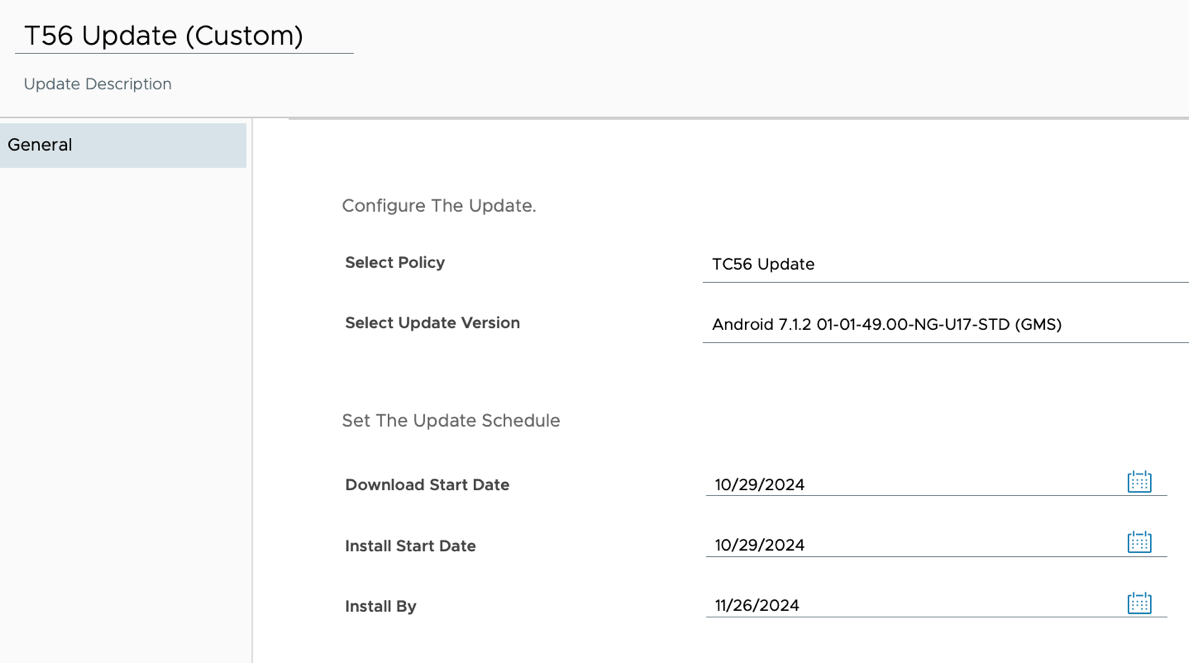Zebra Android OS Update Methods
Overview
Workspace ONE UEM is an enterprise mobility management platform that helps organizations manage and secure their mobile devices, including Zebra's Android-based devices. It provides features like device enrollment, configuration management, application deployment, and security policies. Workspace ONE UEM allows IT administrators to remotely manage and update Zebra devices, including applying Lifeguard Patch Updates.
- Devices running on 7.x Nougat and earlier support only OS updates, while devices running 8.x and later support upgrade and downgrade.
- Zebra Android 7.x or earlier devices, an OS update can be carried out by using product provisioning.
- Zebra Android 8.x or later devices, there are a couple of options when using Workspace ONE UEM to update the Zebra OS or Lifeguard Security Patch.
- Lifeguard Patch Updates from Zebra are typically delivered directly to the Zebra Android-based devices to provide security patches and updates. Omnissa can assist in patch management by providing tools for monitoring and distributing updates. This helps ensure that the Zebra devices are up to date with the latest patches and security fixes.
- The other method is to use a Zebra
OEMConfig.apk, which should be applied after the OS Upgrade ZIP file or Zebra Lifeguard Patch ZIP file has been downloaded to the device.
Purpose of This Tutorial
This tutorial takes you through the steps to update the Android Operating System and apply Lifeguard Patches for Zebra devices 8.x or later. Before updating your Zebra devices, you must first set up a reference-architecture environment. For more information, see the Empower Frontline Workers Solution Architecture.
Audience
This tutorial is intended for IT administrators who are familiar with networking and storage in a virtual environment, Active Directory, identity management, directory services, and Simple Mail Transfer Protocol (SMTP) is assumed. Knowledge of other technologies, such as Workspace ONE Access and Workspace ONE UEM, is also helpful.
Upgrade Methods
This section discusses various upgrade methods.
Upgrading Zebra devices 7.x or earlier
To upgrade Zebra devices running 7.x or earlier, production provisioning is the method used to update the OS.
To push an update using product provisioning, perform the following:
- Navigate to Devices > Provisioning > Components > Files/Actions and select Add Files/Actions.
- Select the Android platform.
- Complete the General text boxes.
- Enter a Name.
- Enter a Description.
- View the pre-populated Version number.
- View and confirm the Platform.
- Select the organization group which the Files/Actions will be Managed By.
- Select the Files tab.
- Select the Add Files button and upload the OS update files.
- For Zebra devices earlier than Android 8.0, upload the following files and specify the path as either
/data/tmpto store the file on the data partition, or as a known internal path to store it on the internal storage. - OS Update ZIP file – This file can only be an incremental OS upgrade file. The file can also be an enterprise reset package.
- [Optional] Workspace ONE Intelligent Hub update package (APF) – This optional file can be specified to update the Workspace ONE Intelligent Hub before initiating the actual OS update. Workspace ONE UEM can provide this APK.
- For Zebra devices earlier than Android 8.0, upload the following files and specify the path as either
- Select the Manifest tab and click Add Action under the Install Manifest.

- Add the OS Upgrade command to the manifest and select the corresponding OS upgrade file that was uploaded earlier.
- Click Save.
After creating an OS Upgrade file/action, create a product to push the upgrade to your devices.
For details, see Create a Product in Omnissa Docs.
Upgrading Zebra 8.x or later
When managing Zebra Android 8.x or later devices with Workspace ONE UEM, a couple of options are available for updating the Zebra OS or Lifeguard Security Patch. One method involves using an XML file that guides the device to perform the update using the downloaded OS Upgrade ZIP file or Zebra Lifeguard Patch ZIP file. The other approach involves utilizing a Zebra OEMConfig .apk after the OS Upgrade ZIP file or Zebra Lifeguard Patch ZIP file has been downloaded to the device. The advantages of each method are explained in the following sub-sections.
Using the XML Method to Update
Using the XML method offers the advantage of consolidating everything within one provisioning product. This means that the product can include both the download of the OS Upgrade or Zebra Lifeguard Patch ZIP file and the XML file containing the instructions for the device's upgrade process.
Prerequisites
Before you can perform the steps in this exercise, you must enroll in both Workspace ONE UEM and Workspace ONE Intelligent Hub. The Zebra MX Services APK must be installed on the device for the XML upgrade method to succeed.
Upgrading via XML
Perform the following steps to upgrade via XML:
- Copy the Zebra Upgrade XML, and save it as an XML file.
- Example "Zebra Upgrade XML" (can be used for both a Full OS Upgrade, or a Lifeguard Patch Upgrade):
<wap-provisioningdoc><characteristic version="8.1" type="PowerMgr"><parm name="ResetAction" value="8" /><characteristic type="file-details"><parm name="ZipFile" value="/sdcard/{FILENAME}" /></characteristic></characteristic></wap-provisioningdoc>
- Example "Zebra Upgrade XML" (can be used for both a Full OS Upgrade, or a Lifeguard Patch Upgrade):
- In line 5 of the XML file, replace the
{FILENAME}for the name of the Zebra OS Upgrade ZIP, or Zebra Lifeguard Patch ZIP file. - Within Product Provisioning / Components, create a new Files/Actions component.
- In the Files tab:
- Add either the OS upgrade ZIP file or the Zebra Lifeguard Patch ZIP file, and set the download location to
/sdcard/ - Add the modified XML file, and set the download location to any valid path, such as
/sdcard/download/
- Add either the OS upgrade ZIP file or the Zebra Lifeguard Patch ZIP file, and set the download location to
- In the Manifest tab, add an Apply Custom Settings action to the Install Manifest, and select the XML file from the drop-down menu.
- Save the Files/Actions and provision them through a product.
For more information about updating Zebra Operating System or Lifeguard Security Patch, see Empower Frontline Workers Solution.
Using the OEMConfig Method to Update
When utilizing the OEMConfig method, product provisioning handles the download of the OS Upgrade or Zebra Lifeguard Patch ZIP file, while the OEMConfig app takes care of executing the upgrade process on the device. With the separation of tasks through OEMConfig, a timing issue can occur which requires the OS Upgrade or Lifeguard Patch ZIP file to be present on the device before using the OEMConfig command.
Prerequisites
This process assumes the Zebra Android 8.x+ device is enrolled into both Workspace ONE UEM and Workspace ONE Intelligent Hub. The Zebra OEMConfig APK must be installed on the device for the OEMConfig method to succeed. Also, OEMConfig Firmware Updates require a minimum Zebra MXMF level of 9.1. This can be determined by navigating to the following location on your device: Settings > System > About Phone > SW components > MX. You will see the MXMF version listed.
Upgrading via OEMConfig
Perform the following steps to upgrade via OEMConfig:
- Within Product Provisioning / Components, create a new Files/Actions component.
- In the Files tab, add either the OS upgrade ZIP file or the Zebra Lifeguard Patch ZIP file, and set the download location to /sdcard/
- Save the Files/Actions and provision them through a product. The ZIP file should now reside on your device.
- Download the Zebra OEMConfig app from the Managed Google Play Store registered for your Workspace ONE UEM Environment.

- From the App Assignment page, configure Application Configuration for the Zebra OEMConfig app within the Workspace ONE UEM Console, to update the Firmware on the device. For additional information, see Zebra Managed Configurations, and search for Firmware Over The Air Configuration. The following three screenshots are examples of how the process should look:
- Example 1:

- Example 2:

- Example 3:

- Example 1:
- Save the App Assignment to push the OEMConfig settings to the device.
Upgrading Zebra Android (10.x or later) Devices
For Zebra Android 10.x or later devices, you can perform an OS upgrade or apply a Zebra Lifeguard Patch using Product Provisioning in Workspace ONE UEM:
- In the Workspace ONE UEM console, navigate to Product Provisioning, and select the desired product or create a new one.
- Within the product, go to the Components section and create a new Files/Actions component.
- In the Files tab of the component, add either the OS upgrade ZIP file or the Zebra Lifeguard Patch ZIP file. Set the download location to
/$osupdate$. The file path should appear as/$osupdate$/{update.zip}to ensure that the file is downloaded to the appropriate location on the device. - Switch to the Manifest tab of the component. Add an OS Upgrade action by selecting it from the drop-down menu. Choose the uploaded
osupdate.zipfile from the list of available files. - Save the Files/Actions component.
- Proceed with the provisioning process by assigning the product to the desired devices or device groups.
- After the product is provisioned to the devices, Workspace ONE UEM handles the download of the OS upgrade or Lifeguard Patch ZIP file to the specified location on the devices. Then the OS Upgrade action in the manifest guides the devices to perform the upgrade process using the downloaded file.
- Make sure that you have the correct and compatible OS upgrade or Lifeguard Patch ZIP file for the specific device model and Android version. Testing and verifying the process on a smaller scale before deploying it widely is also recommended.
- Remember to follow best practices and refer to the official documentation provided by Zebra and Omnissa for detailed instructions and any specific requirements related to your Zebra Android devices and Workspace ONE UEM configuration.
Upgrading Zebra Android 13+ Devices
For Zebra Android 13 Devices, see the following Omnissa KB article Important information regarding Zebra Android 13 Update (91896).
This KB article explains that it is necessary, on Zebra Android SDM660 platform device models, to run an intent prior to the Android 13 update, as an Enterprise Reset is performed by the device after an update. If Workspace ONE UEM enrollment is not backed up and persisted properly on the device, then enrollment data will be wiped after the upgrade, and the devices will need to be re-enrolled.
Zebra LifeGuard over the air update (OTA)
For years, administrators have leaned on the Product feature in Workspace ONE UEM to keep their frontline devices up to date, pushing critical updates and patches as needed. Now, Zebra has taken things a step further with Over-the-Air (OTA) updates, making it even easier to manage updates for Zebra devices.
We'll walk through how administrators can seamlessly integrate Workspace ONE UEM with the Zebra services and set up update policies to ensure devices stay secure and up to date with minimal effort.
What is Zebra LifeGuard OTA and how can you benefit from it
Zebra LifeGuard OTA (Over-the-Air) is a powerful firmware update solution that seamlessly integrates with Workspace ONE UEM. This integration allows administrators to register devices and deploy major and minor firmware updates, security patches, and other essential updates, customized to meet specific business needs.
Key Benefits of Zebra LifeGuard OTA:
Centralized Device Management – By integrating Workspace ONE UEM with Zebra Data Services, administrators can manage Zebra device updates, applications, and the entire device lifecycle—all from a single console.
Enhanced Security – With the rise in cyber threats, the auto-update functionality ensures devices receive the latest security patches immediately, reducing the risk of vulnerabilities and minimizing financial or operational disruptions.
Flexible Update Policies – Administrators can use the Policy feature to push specific firmware versions to devices. This is particularly useful for businesses that need to maintain a specific firmware version rather than always deploying the latest one available from Zebra.
Now, let’s dive into how administrators can integrate Workspace ONE UEM with Zebra Data Services and configure update policies for enrolled Zebra devices.
Configuring Zebra LifeGuard OTA within the Workspace ONE UEM Console
Consider these prerequisites before configuring Zebra LifeGuard OTA:
- Workspace ONE UEM Console v24.10+
- Workspace ONE Managed Device (Managed Profile not supported)
- Zebra Account with License and Entitlements (https://techdocs.zebra.com/lifeguard/faq/#qhowmuchdoeslgcost)
- Zebra Android 8 or later
- Workspace ONE UEM Modern SaaS Architecture is deployed in the customer environment
Steps to Integrate Workspace ONE UEM Console to Zebra Data Service
- In the Workspace ONE UEM console, navigate to Groups & Settings > All Settings > Devices & Users > Android > Zebra LifeGuard OTA.
- Click Authorize.

- Enter credentials in the Zebra Console.

- Take a note of the Activation code and click Confirm.

- Click Allow to complete the setup. Close the screen once Approval is completed.

- Copy and make a note of the Enrollment token, as it will be used as a configuration value in the Enrollment manager application.

Enrollment Manager Configuration
To register Zebra devices to use Zebra OTA, an application “Enrollment Manager” needs to be published along with the Enrollment token.
- Navigate to Resources > Native Apps > Public > Add Application > Android > Search for Zebra Enrollment manager.
- Click Save & Assign.
- Fill the mandatory field on the Distribution Page.
- Select Application Configuration and add the Enrollment token (copied from the Zebra LifeGuard OTA configuration page) details to the Application Configuration page, and copy the token to the Claim Device Token field, then click Save and Publish.
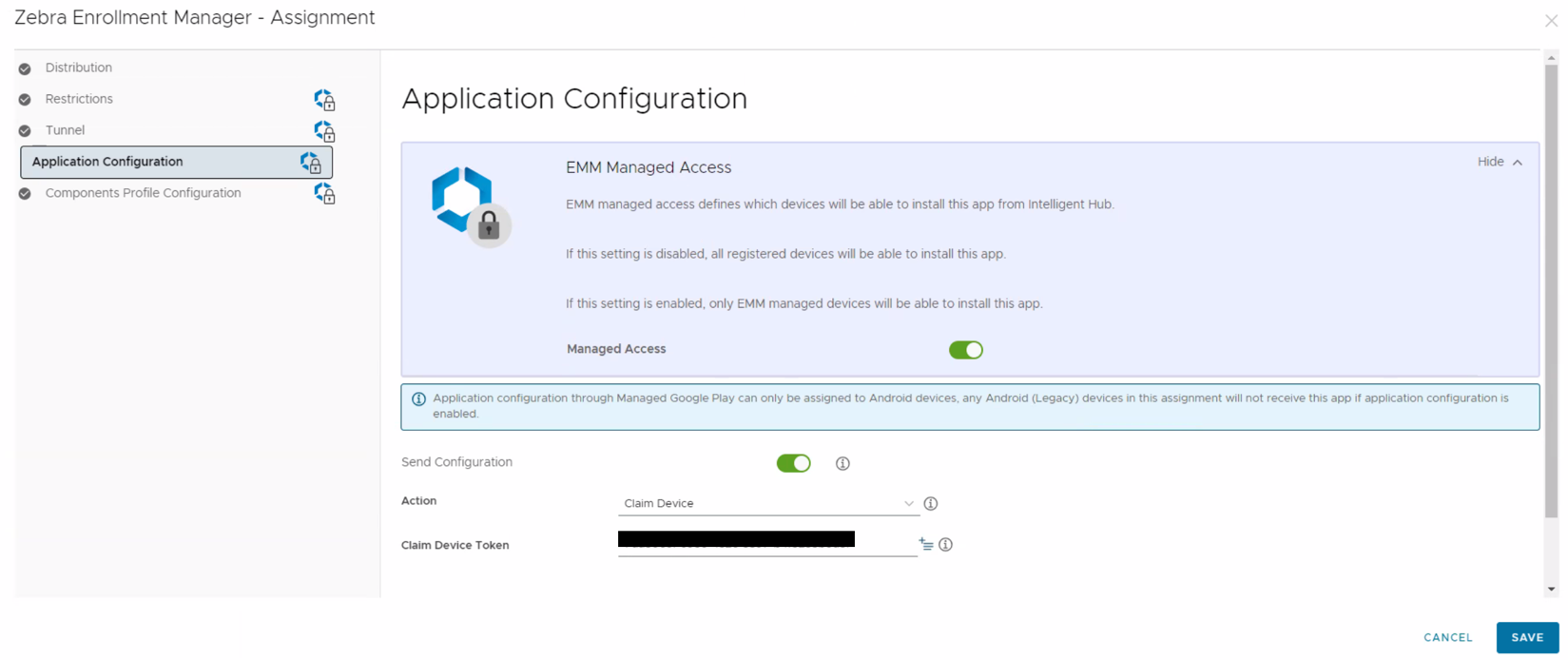
Configuring Zebra OTA Updates
Navigate to Devices >Device Updates> Android (Zebra).
Configure Policies
Configure the following options.
Add description: Enter a name for Policy.
- Device Model: Select Model.
- Smart Group: Assign Smart Group.
- Update Type:
- Custom: Select Custom to push an update that is not the latest version Zebra offers. (If Custom is selected an Update configuration is required to be configured as well)
- Auto: Select Auto to push the latest version of the OS update that Zebra offers
- Network Type: Select either Any or Wifi or cellular
- Allow Battery Controls: Enable it to enforce the update to install with a minimum battery percentage on device.
- Require Device To Be On Charger: Enable to ensure the update is carried out when the device is being charged.
- Click Publish.
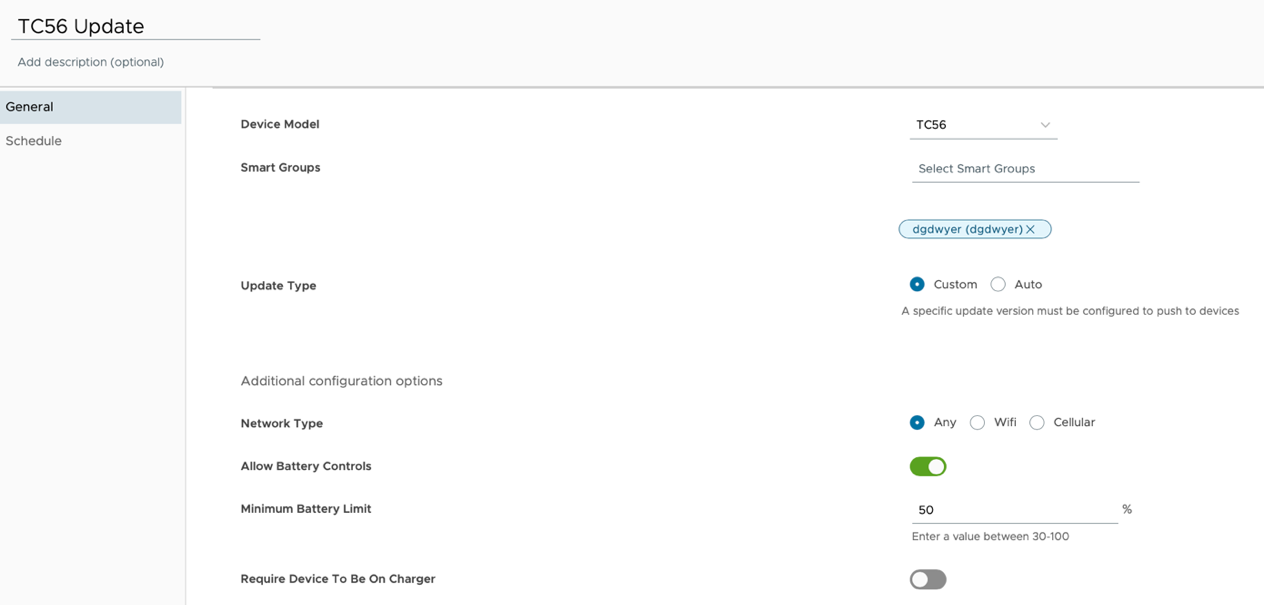
If you are configuring a custom update type in your policy, then follow the instructions to configure the update.
- Navigate to Devices > Device Updates > Android (Zebra)
- Select Update
- Click Add

- Update Description: Enter an Update Name
- Select Policy: Select the Policy (TC56 Update) created in the previous step
- Select Update Version: Select the update version to be pushed to the device from the drop-down
- Download Start Date: Select a date for download to start
- Install Start Date: Select a date for update to install
- Install By: Select a date to enforce the update to install on device
- Click Publish.
User Experience with Zebra LifeGuard OTA
After the update is published to the devices, the user can see the update status.
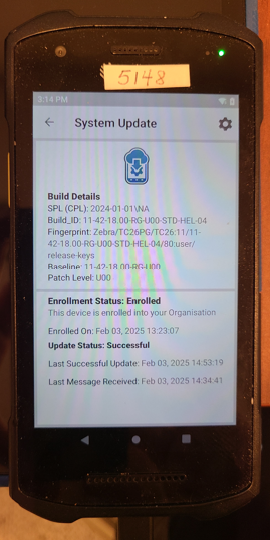
Administrator Experience with Zebra Lifeguard OTA
Workspace ONE UEM provides the administrator with a detailed upgrade status of each device. Once the upgrade has been published, administrators can check the update status by navigating to Device Updates to see the current status of the upgrade.
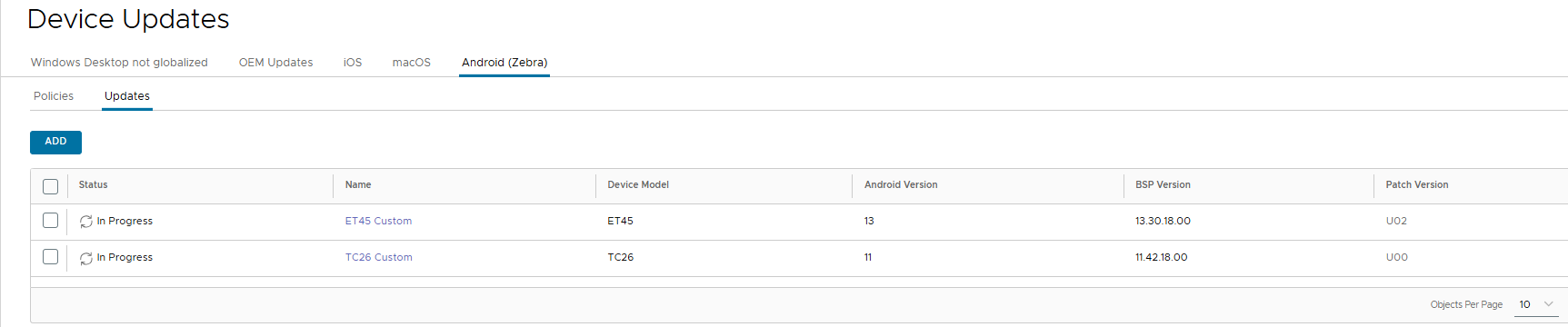
Click the ET45 Custom (Policy Name) to view more details.
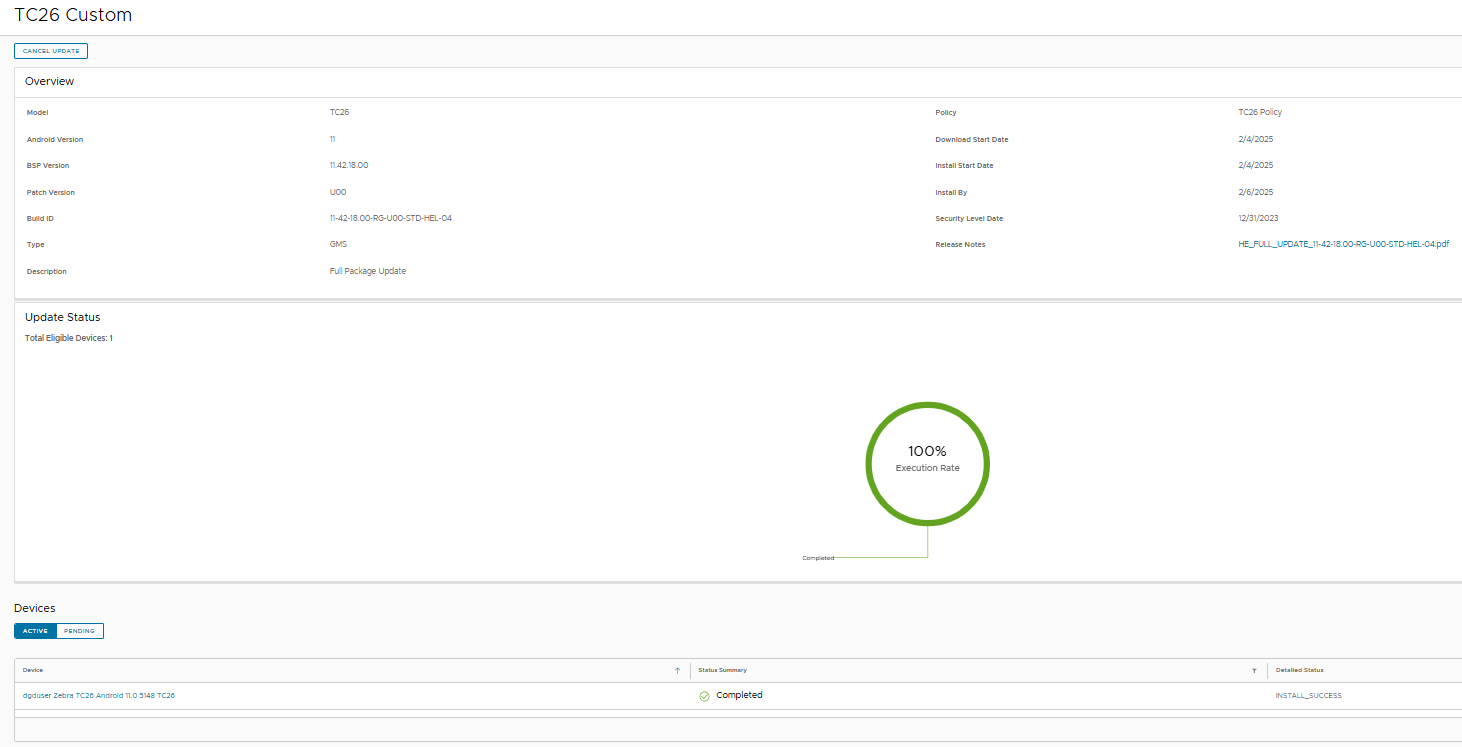
To gather more details on what events are occurring on the device while the upgrade has been pushed, the administrator can navigate to Monitor > Device Events.
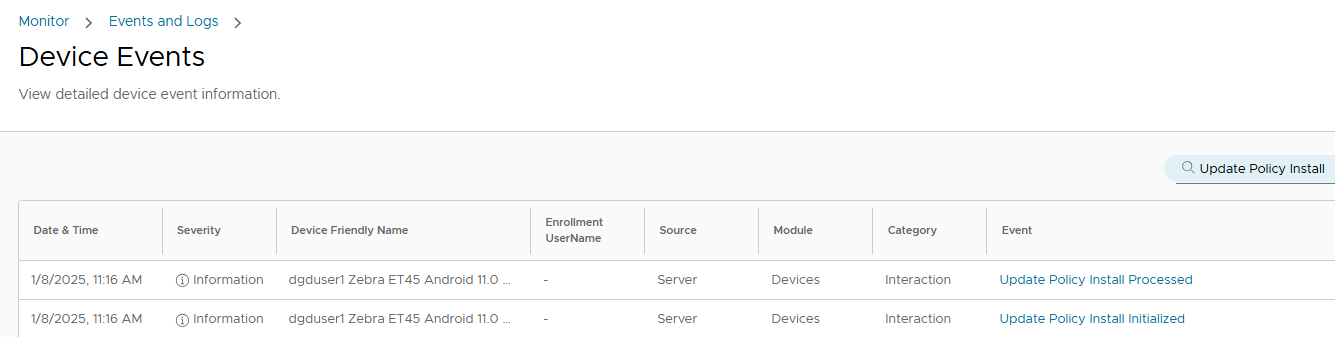
Summary and Additional Resources
This tutorial provided the steps to perform a Zebra Operating System update or Lifeguard Security Patch for Android 8.x and later devices.
Procedures included:
- OEMConfig upgrade
- XML upgrade
- Zebra Android OS (10.x or later) update
Additional Resources
- Workspace ONE UEM Architecture
- Empower Frontline Workers Solution Architecture
- Empower Frontline Workers Solution
Changelog
The following updates were made to this tutorial:
| Date | Description of Changes |
| 2025/5/26 |
|
| 2024/9/12 |
|
| 2023/11/15 |
|
| 2023/08/07 |
|
About the Author and Contributors
- Dave Dwyer, Staff Solution Engineer and Subject Matter Expert for Mission Critical (Rugged) and IoT Deployments, Omnissa
- Siddesh Patil, Senior Product Specialist, Omnissa
Feedback
Your feedback is valuable.
To comment on this paper, either use the feedback button or contact us at tech_content_feedback@omnissa.com.