Getting Started with Workspace ONE Experience Management
Overview
Introduction
Digital Employee Experience, or DEX, is the sum of all an employee’s interactions with technology and tools they use at work. These interactions directly impact employee sentiment and are critical to productivity and engagement in the workplace. And especially as many organizations have shifted to hybrid work, there have been challenges in delivering an optimal experience that result in business disruptions.
In order to ensure high-quality experiences that empower employees to do their best work, a comprehensive DEX solution is required that enables organizations to deliver engaging experiences across the employee lifecycle, measure the experiences employees have with the technology they use, maintain consistent visibility across the deployment to analyze issues that impact experience and productivity and remediate issues that cause disruptions.
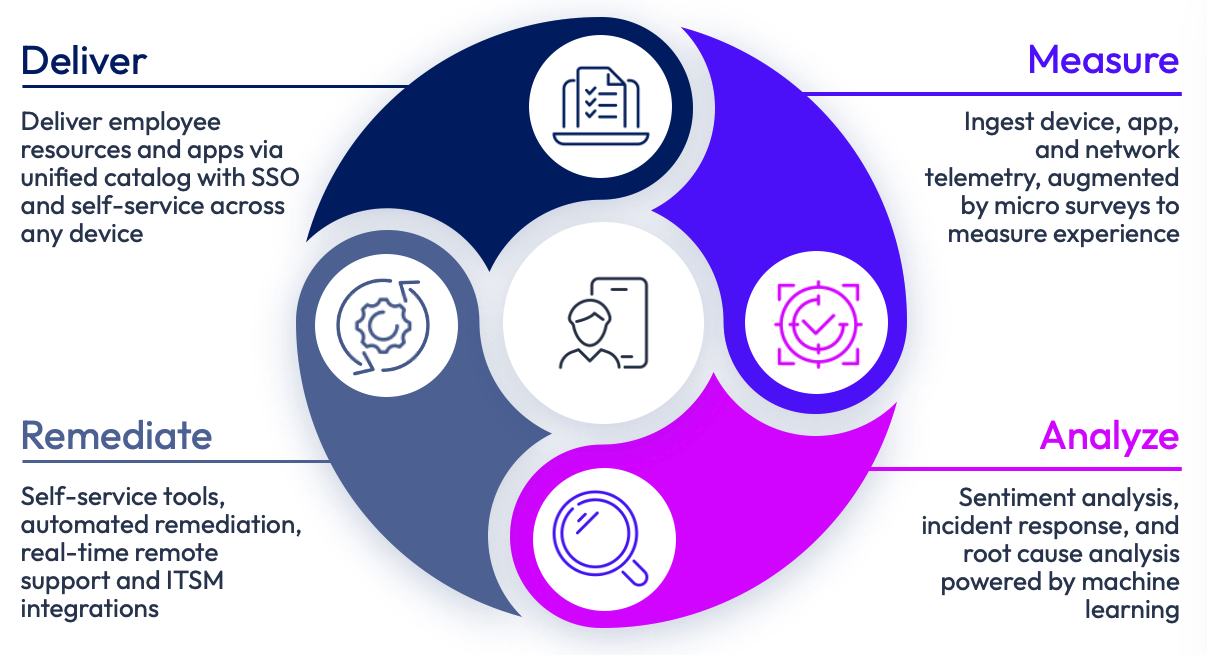
Figure 1: Components of a comprehensive Digital Employee Experience (DEX) solution
The Omnissa DEX solution provides the necessary tools to deliver an optimized employee experience to the end user including any app on any device, self-service resources, and any support required. This end-user experience is delivered by combining Workspace ONE Intelligent Hub, Hub Services, UEM, Horizon, and Omnissa Access.
Experience Management, which is built on top of the Omnissa Intelligence analytics platform, enables IT to monitor device performance, connectivity, app performance, and tools to gather user sentiment and combine this data to measure the success of the employee experience delivery. Telemetry collected from the deployment is automatically analyzed in order to surface anomalies and maintain a quality employee experience, powered by data science.
The DEX solution also enables IT to provide many methods to remediate issues, whether automated remediation using Experience Management within Omnissa Intelligence, real-time remote support using Workspace ONE Assist, or employee self-service tools within Intelligent Hub. The help desk can also utilize Experience Management tools within Intelligence to perform manual or guided root cause analysis, powered by machine learning.
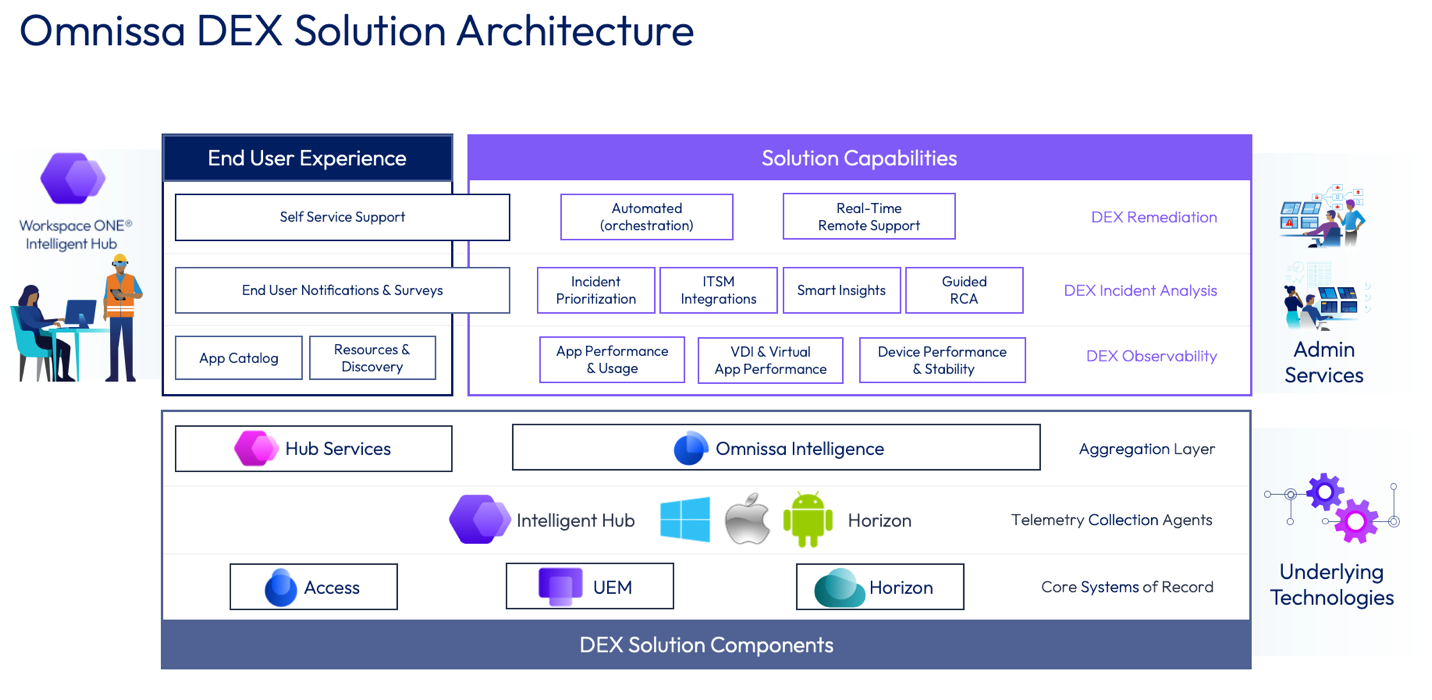
Figure 2: Omnissa DEX Solution Architecture, including the underlying technologies, Experience Management tools available, and interactions with the end user via Workspace ONE Intelligent Hub.
Experience Management, powered by Omnissa Intelligence, provides the bulk of the DEX solution, including measuring employee experience, analyzing the environment, and providing automated remediation.
Purpose of This Tutorial
This document provides a technical overview of the Experience Management solution within Omnissa Intelligence and covers example use cases. For more information on the Workspace ONE Digital Employee Experience Solution, see the DEX Solution page on Tech Zone.
Audience
This guide is intended for IT administrators and product evaluators who are familiar with Workspace ONE Unified Endpoint Management (UEM), Omnissa Intelligence, and Horizon. Familiarity with Windows and macOS operating systems, mobile applications, identity management, and directory services is assumed. Knowledge of other technologies, such as Omnissa Access, is also helpful.
Experience Management Basics
First, what is Intelligence?
Omnissa Intelligence is the data platform that aggregates telemetry from your entire Workspace ONE and Horizon deployments and correlates that data to surface insights, make recommendations, and provide visibility across your deployment.
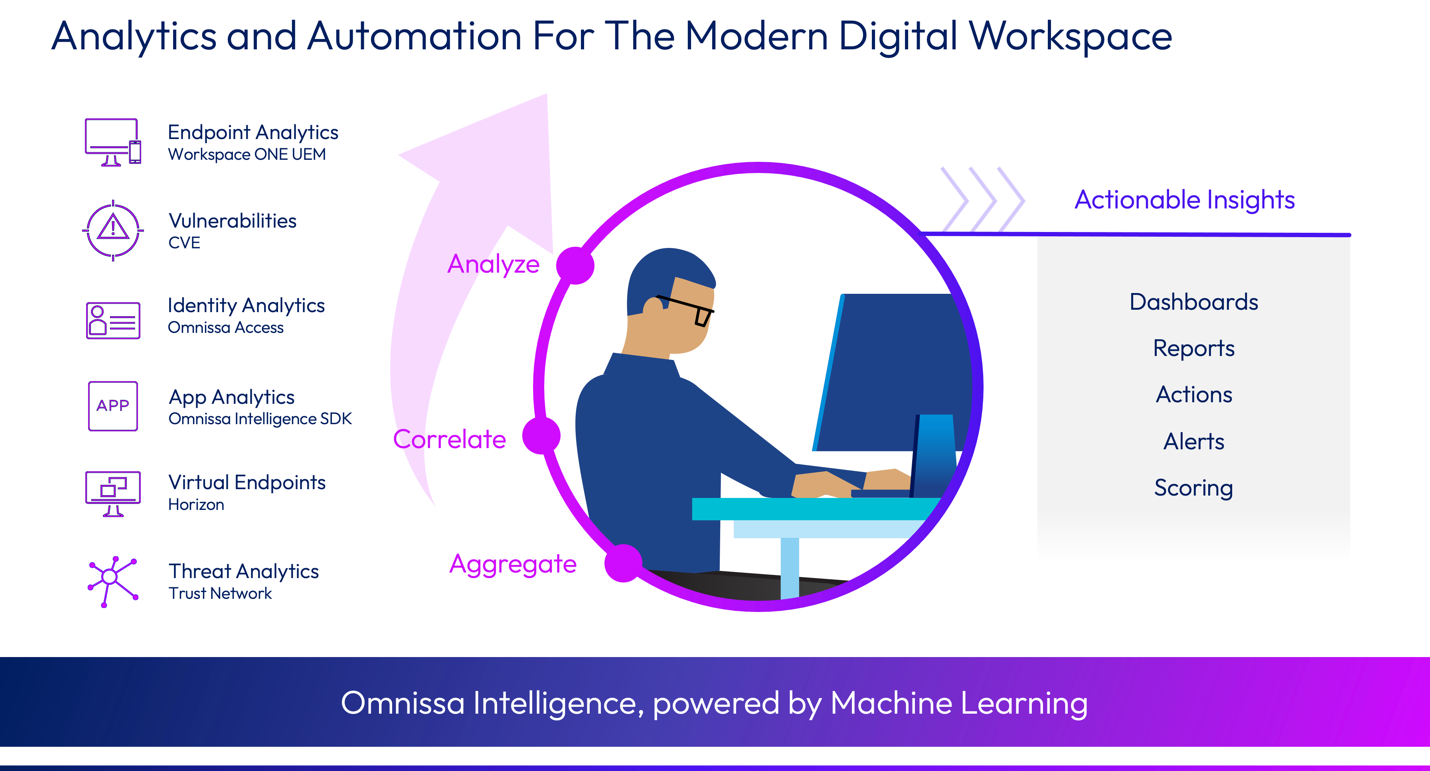
Figure 3: Data sources that feed Omnissa Intelligence and example actions
Telemetry from your UEM, Horizon, and Omnissa Access deployments and other external sources is fed into the Intelligence data lake, then analysis and automation can take place. So think of Omnissa Intelligence as a data platform, and solutions are built on top to achieve business outcomes, such as proactive support and maintenance made possible by alerting, root cause analysis, automated remediation and security, and user experience scoring and analytics.
Check out these resources on Tech Zone to learn more about Omnissa Intelligence:
Experience Management Overview
Experience Management empowers administrators to track cross-platform key performance indicators, or KPIs, that impact employee experience – such as tracking OS crashes, application load times, battery performance issues, and many more – and use this data to generate an employee experience score. Then this quantitative data can be correlated with user sentiment data made possible by surveys built into Workspace ONE to provide a comprehensive picture of employee experience.
IT can also use Experience Management to perform guided or manual root cause analysis (RCA) and automate remediation workflows to prevent issues in the future. Experience Management accelerates RCA since the data is already collected. Often there is no need to bother the end user and collect logs manually.
In addition, Experience Management surfaces anomalies, called Insights, using machine learning to help proactively prioritize the most impactful incidents without waiting for employees to submit tickets or collecting and correlating numerous support tickets to find common issues. Then, the powerful Freestyle Orchestrator no-code/low-code drag-and-drop UI can be leveraged to develop workflows to automatically fix common issues, proactively notify specific groups of users, and integrate with third-party IT tools.
Experience Management provides a continuous improvement feedback cycle to increase employee productivity by leveraging an end-to-end platform required to deliver an exceptional employee experience and enable proactive IT.
How does it work?
Clients on devices and the Intelligence SDK built into Workspace ONE Productivity Apps and internally developed mobile apps provide telemetry to monitor app and device performance. In addition, employee sentiment can be collected via surveys created in Omnissa Intelligence and delivered to users via Workspace ONE Intelligent Hub. This data is fed into pre-built and custom reports and dashboards for admin analysis. Machine learning is utilized to learn expected upper and lower thresholds of device and app data over time and surface anomalies. Guided root cause analysis provides recommendations for actions and the Freestyle Orchestrator automation engine enables workflows for common resolutions.
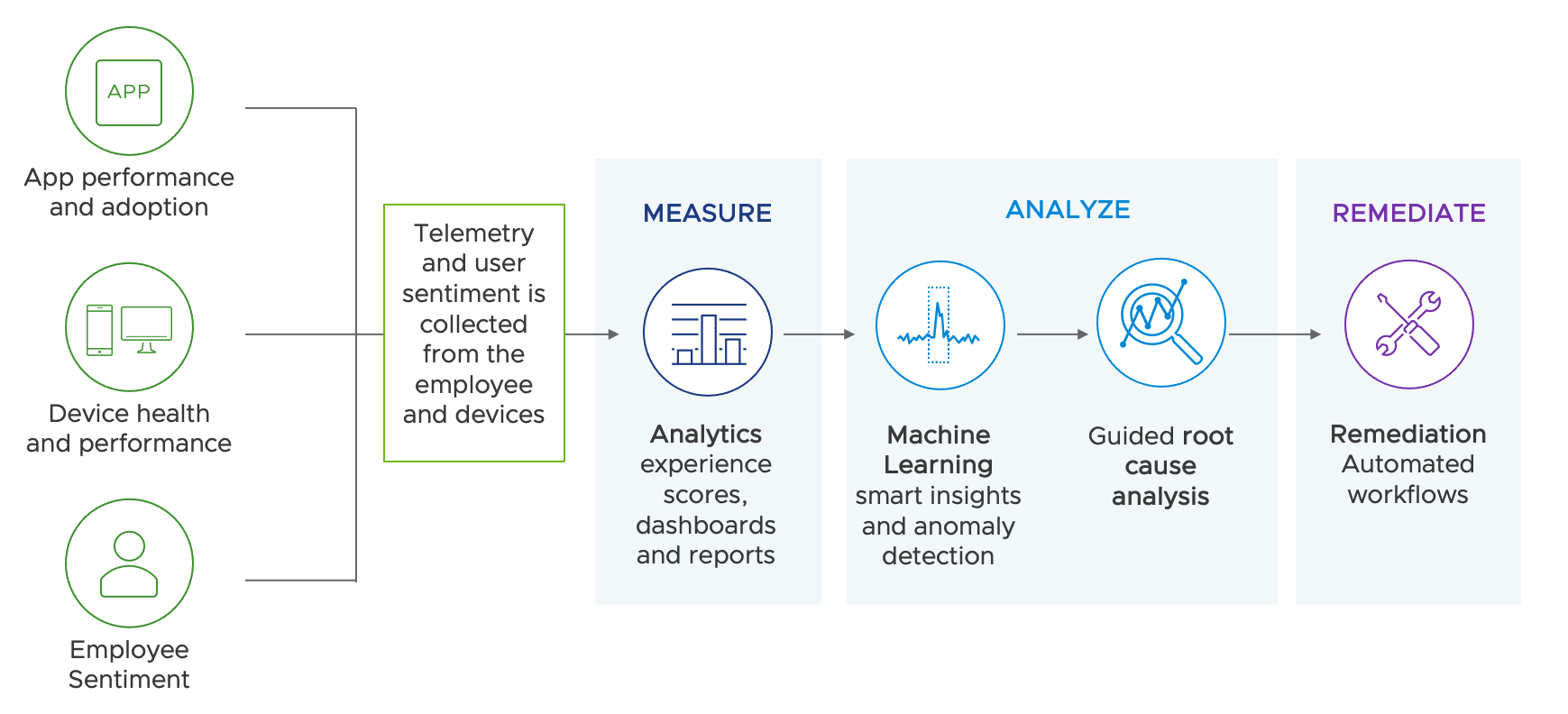
Figure 4: Experience Management collects telemetry from devices and end-user sentiment to enable measuring, analyzing, and remediating Digital Employee Experience (DEX)
Prerequisites
To collect Experience telemetry from an endpoint, Windows devices must be either fully enrolled in Workspace ONE UEM or in Hub Registered mode. Workspace ONE UEM 2010 or later is required, although, the latest is preferred. macOS devices require full UEM management since Hub Registered mode is not an option. All endpoints must be identified as corporate-dedicated or corporate-shared in UEM to collect telemetry as Experience Management does not collect telemetry from employee-owned devices.
Workspace ONE Intelligent Hub is required on all devices to collect experience telemetry. For Windows devices, Hub 20.10 or later is required (latest preferred). The Experience Management agent is built into the Windows Intelligent Hub.
For macOS, Intelligent Hub 21.07 or later is required (latest preferred). However, the Workspace ONE Digital Experience app is also required on macOS to collect experience telemetry. The Experience Management agent is not built into Workspace ONE Intelligent Hub for macOS.
To collect telemetry from mobile applications, the app must contain the Omnissa Intelligence SDK. Workspace ONE Productivity Apps, such as Boxer and Android Launcher, include the Intelligence SDK by default. However, internal app developers can leverage the Intelligence SDK to collect experience telemetry from iOS and Android apps.
Finally, the Omnissa Intelligence tenant must be licensed for Experience Management before the option to set up is visible in the console. Contact your Sales representative to understand your current licensing.
Note that in the console and product documentation, you may see the Experience Management client on devices referred to as the “DEEM” agent, which stands for Digital Employee Experience Management.
Telemetry Overview
Once Experience Management is enabled in the Omnissa Intelligence console, agents on devices begin to collect additional telemetry from devices and apps and transmit the data to Intelligence. See the Experience Management Data Definitions documentation for more details.
Depending on the type, telemetry from devices and apps could be sent immediately to Omnissa Intelligence or batched and sent in fixed intervals. For example, resource consumption and device performance telemetry is sent every five minutes, and network statistics are sent every ten minutes. On the other hand, the following data is sent immediately: app crash, app hang, app foreground, device OS crash, device boot, device shutdown, and patch install.
How to enable within Omnissa Intelligence
To locate Experience Management within Omnissa Intelligence, navigate to the Marketplace, then Solutions.
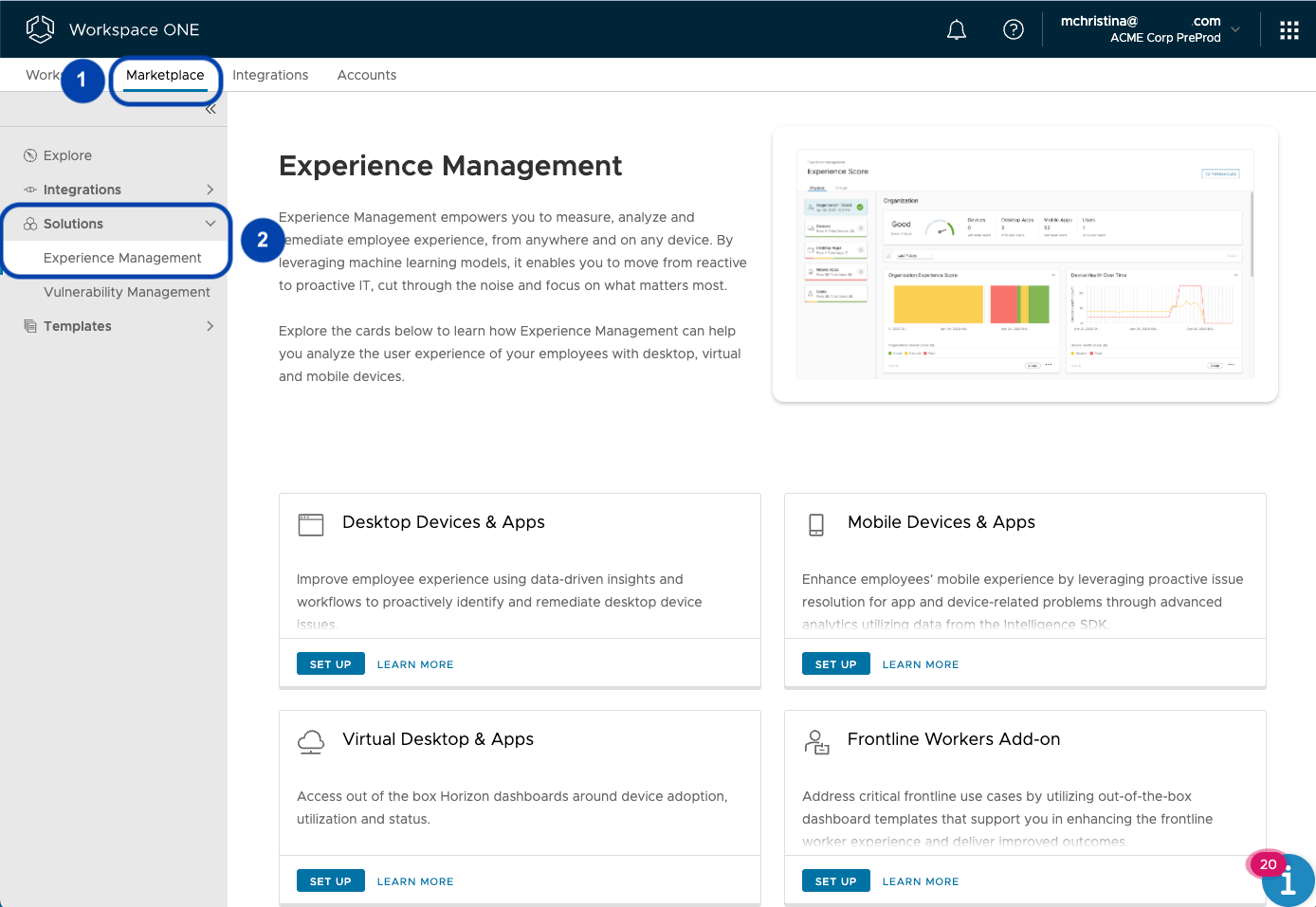 Figure 5: Where to find the Experience Management solution within Omnissa Intelligence
Figure 5: Where to find the Experience Management solution within Omnissa Intelligence
From this landing page, you can explore Experience Management documents, videos, and other resources. This is also where Experience Management options are enabled.
The Experience Management landing page will list four options:
- Desktop Devices & Apps –Experience Management for Windows and macOS devices and apps
- Mobile Device & Apps – Experience Management for iOS and Android devices and apps
- Virtual Desktop & Apps – Experience Management for Horizon virtual desktops and apps
- Frontline Workers Add-on – Out-of-the-box templates for Frontline use cases
For example, to enable Experience Management for desktop devices and apps, click SET UP.
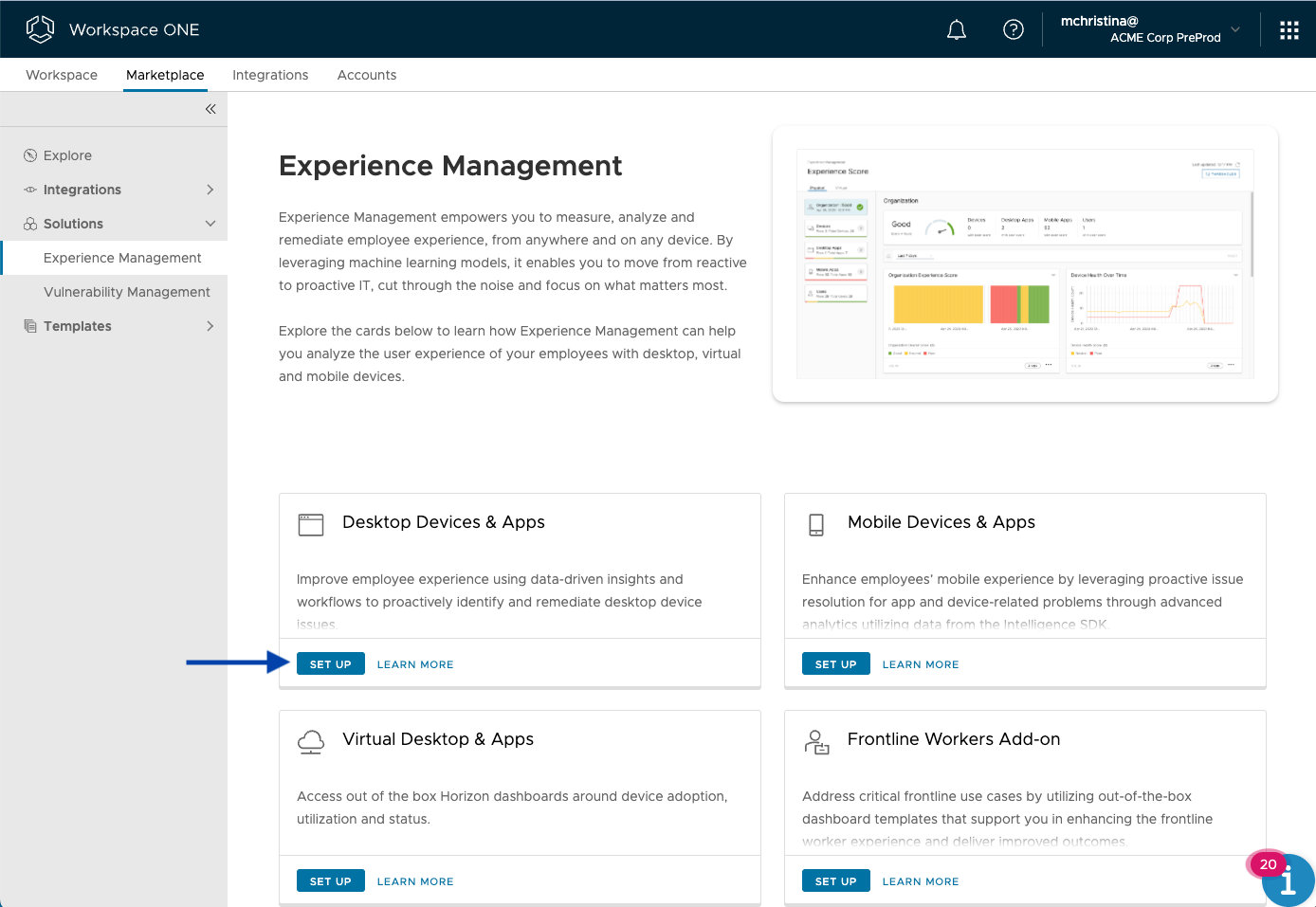 Figure 6: Click SET UP to enable Experience Management options in Omnissa Intelligence
Figure 6: Click SET UP to enable Experience Management options in Omnissa Intelligence
Next, verify the Workspace ONE UEM connection status is authorized, and click NEXT. This allows Intelligence to ingest data from UEM.
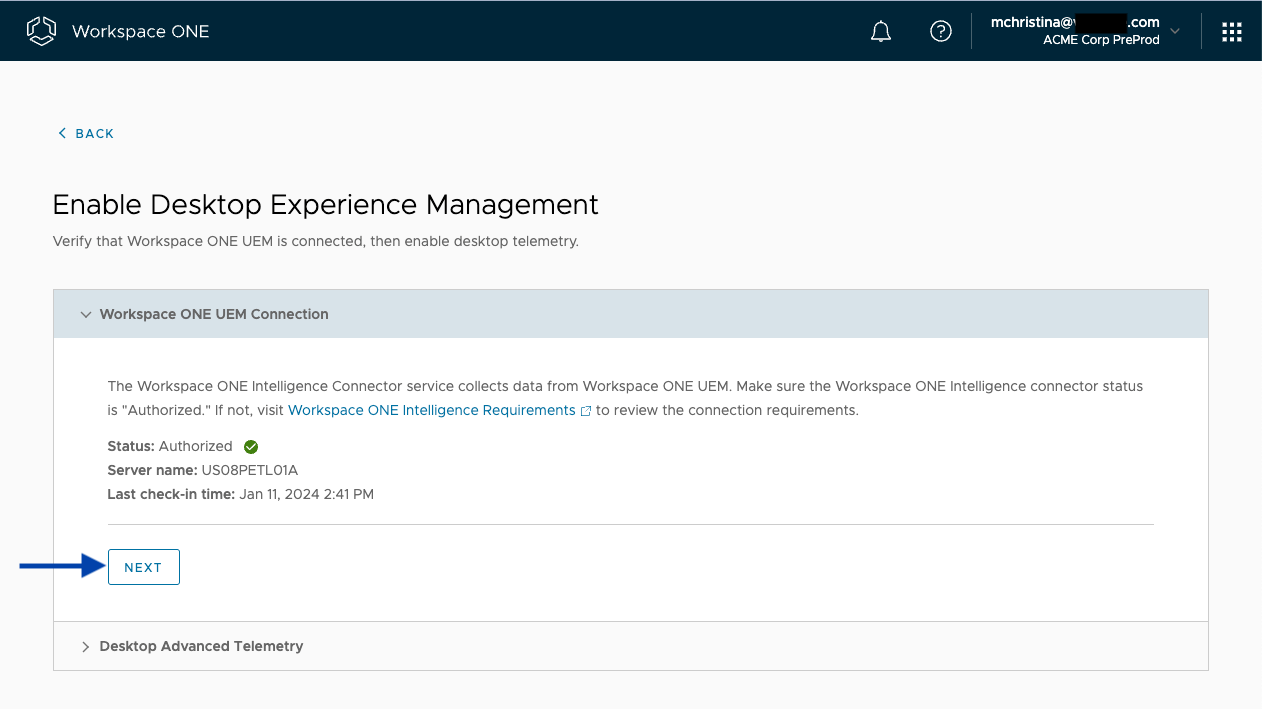 Figure 7: Click NEXT after verifying the status of the Workspace ONE UEM Connection
Figure 7: Click NEXT after verifying the status of the Workspace ONE UEM Connection
Finally, click ENABLE to enable Desktop Advanced Telemetry. This step enables Experience Management telemetry collection from enrolled Windows and macOS devices.
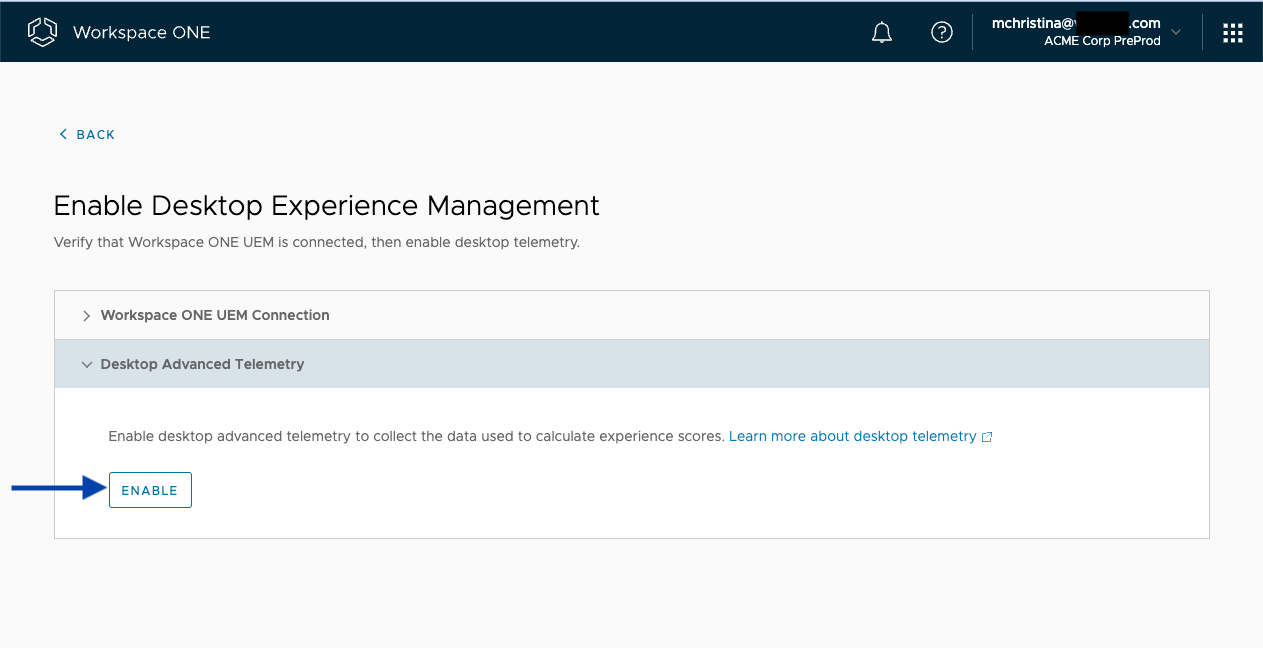
Figure 8: Enable Desktop Advanced Telemetry to complete setup of Experience Management for desktop devices and apps
Follow similar steps to enable Experience Management for mobile devices and apps, Horizon virtual desktops and apps, and the Frontline Worker Add-On.
Note that the Omnissa Intelligence SDK is required within a mobile app to collect telemetry. The Workspace ONE Productivity Apps, such as Boxer, Content, and Android Launcher, have the Intelligence SDK built in by default. However, developers of custom-built apps will need to include the Intelligence SDK. See Omnissa Intelligence SDK documentation to learn more.
Once enabled, Experience Management options will show as Enabled on the Marketplace landing page.
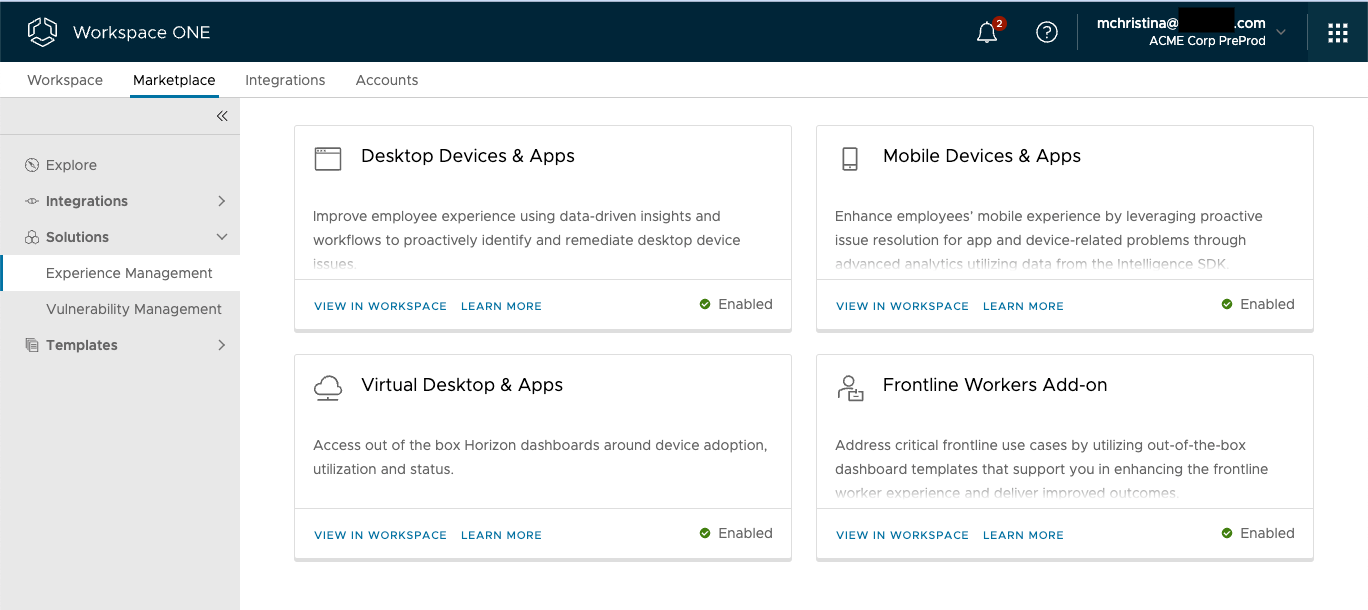
Figure 9: All Experience Management options are enabled
If Omnissa Intelligence is not licensed for Experience Management, the cards will show buttons to CONTACT SALES instead of SET UP.
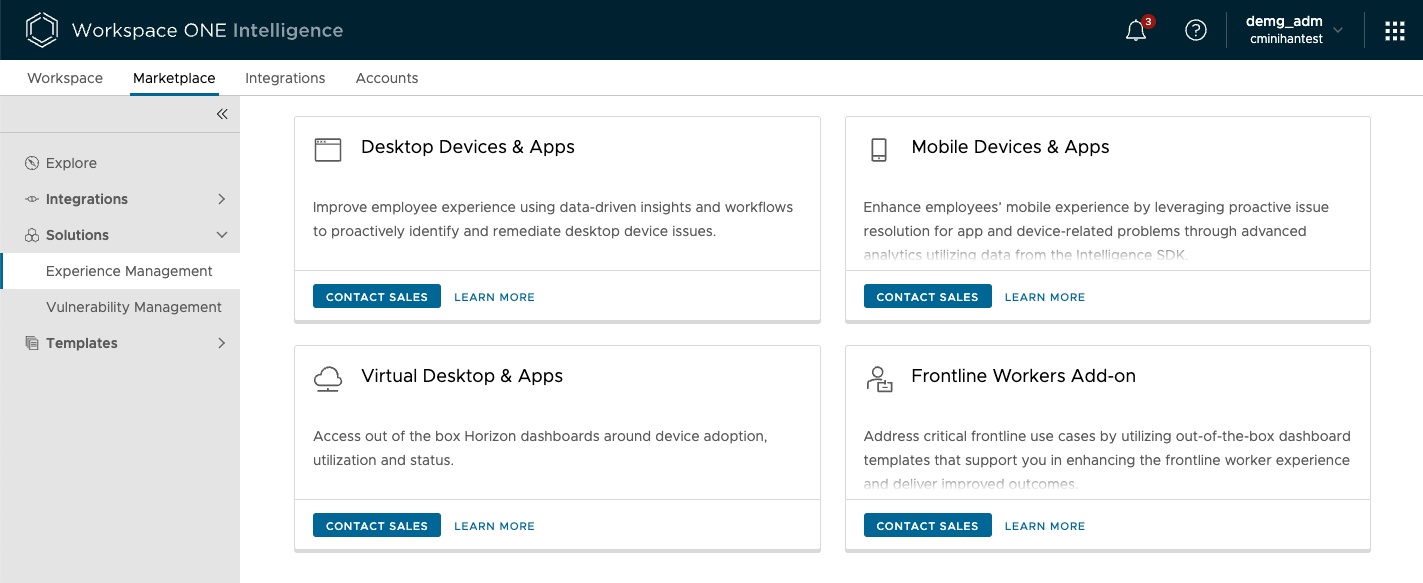
Figure 10: Contact your sales rep to obtain licensing for Experience Management
After Experience Management is enabled, you can find the tools under Workspace, then Experience Management. Note that it can take at least four hours for the Experience Score dashboards to populate once Experience Management has been enabled in the console.
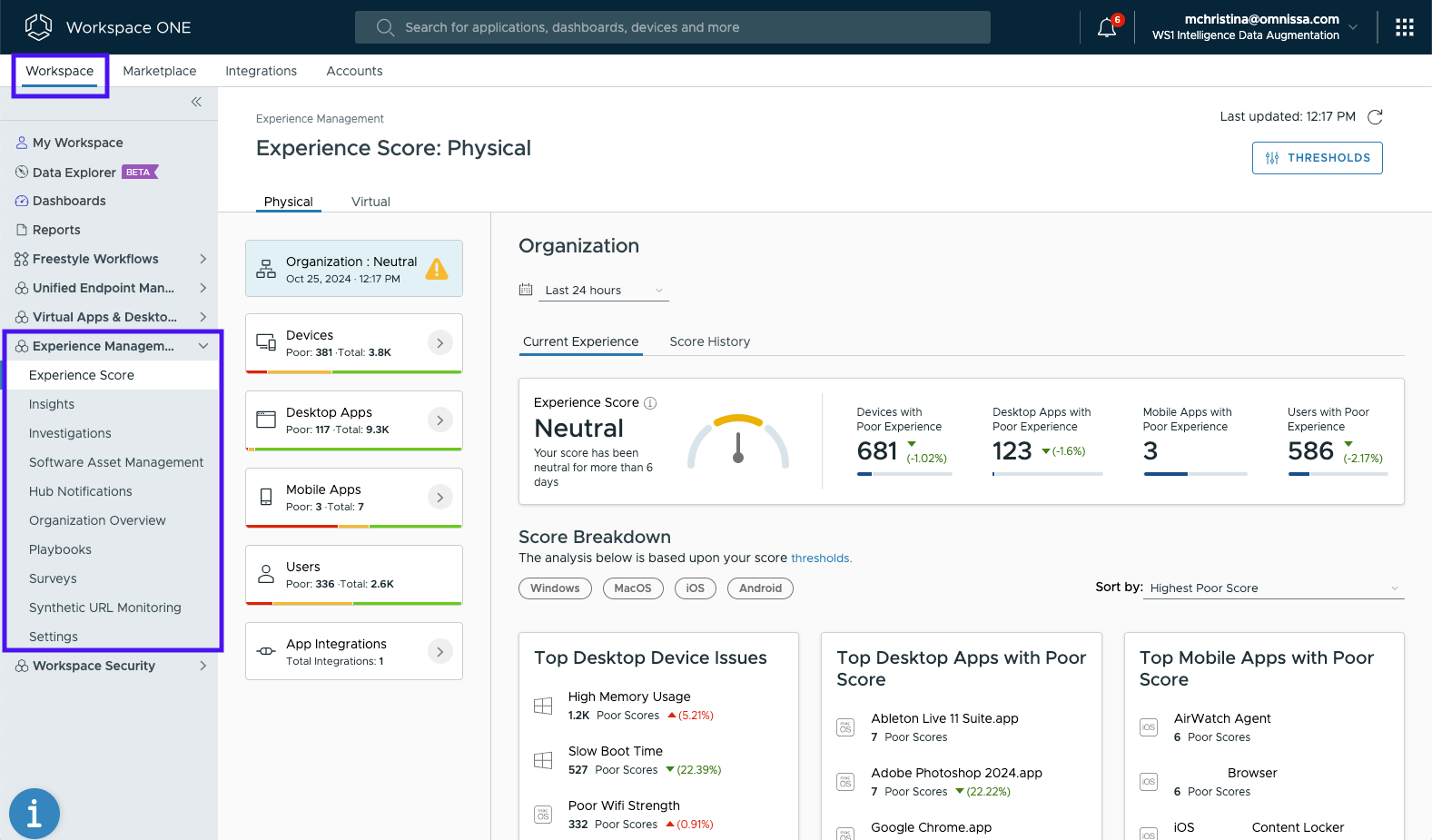
Figure 11: Where to find Experience Management tools once the solution is enabled
Experience Management Tools
The following is an overview of the tools available within Experience Management.
Experience Score Dashboards
The Experience Score is the “Measure” component of the Omnissa DEX solution. Here is where employee digital experience with devices and apps is scored based on several metrics.
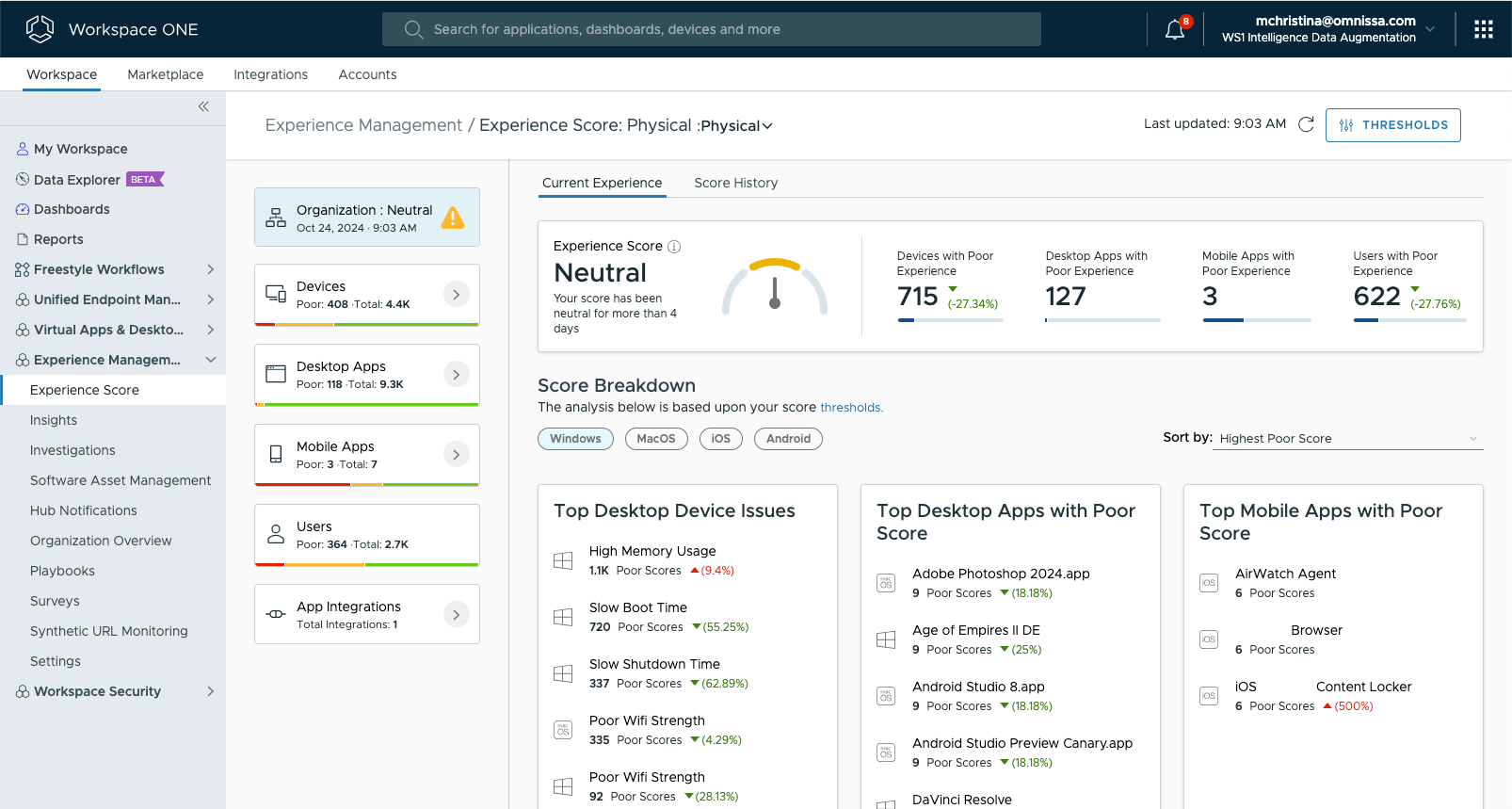
Figure 12: Experience Score dashboards for desktop devices, desktop apps, mobile apps, users, and an overall organization score. Experience Score is also available for Horizon virtual desktops and apps.
To view the metrics used to calculate the scores and adjust the thresholds for your deployment, click the THRESHOLDS button in the top right of the Experience Score dashboard, or click Settings under Experience Management on the left navigation.
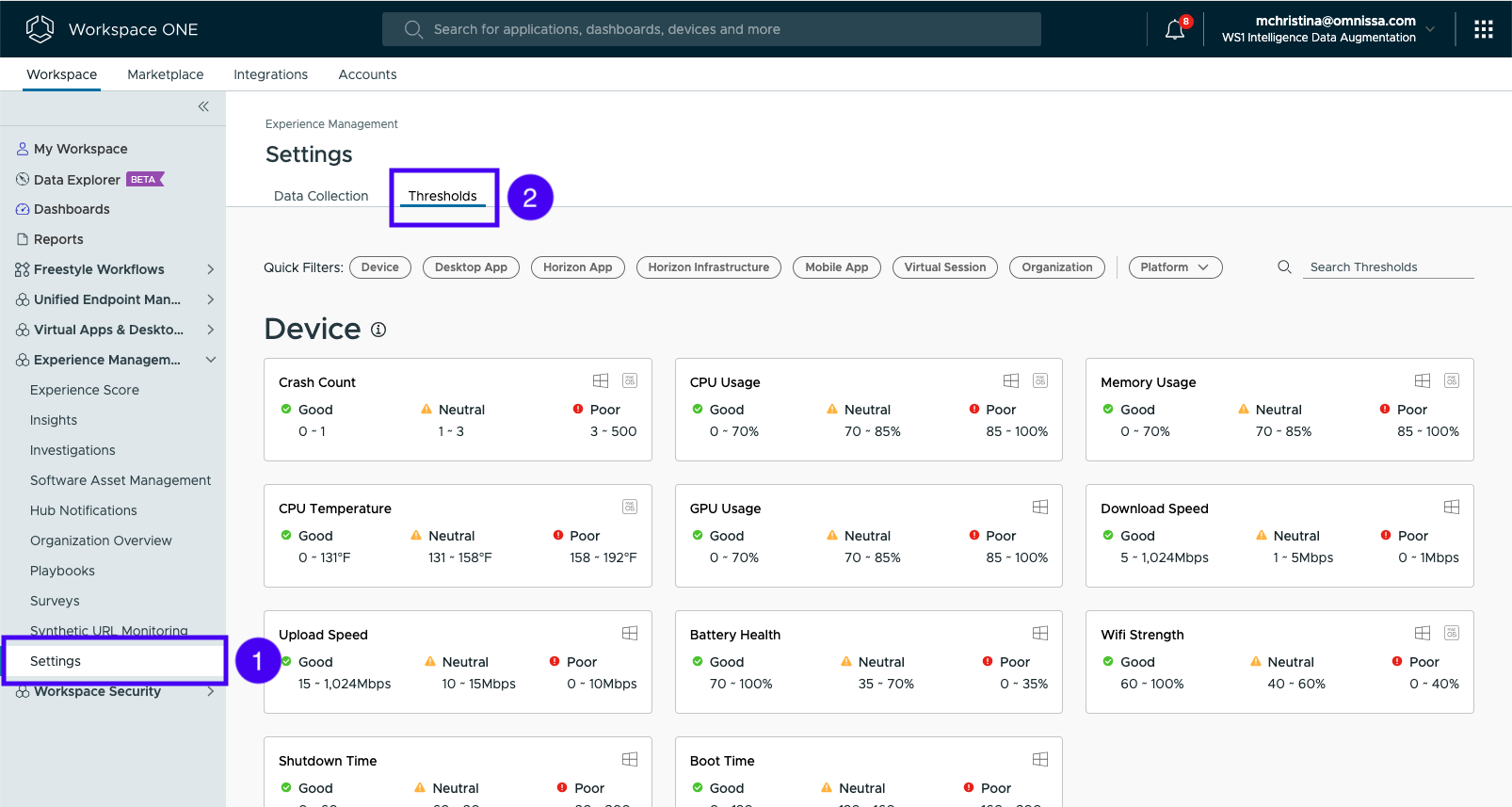
Figure 13: Where to view metrics that compose the Experience Scores and edit default thresholds.
Experience Score is broken down by desktop devices, desktop apps, mobile apps, Horizon virtual desktops and apps, and an overall organization score. The admin can also drill down and view the Experience Score for individual apps, devices, and users.
Table 1: Experience Score types and determining metrics
| Experience Score Type | Metric(s) Used |
| Overall Organization Score (across physical and virtual devices and apps) | Determined by percentage of users with a poor Experience Score |
| Overall Desktop Device Score | Based on scores of Windows and macOS devices |
| Windows Device Score | Based on upload speed, battery health, Wi-Fi strength, memory utilization, OS crash count, CPU utilization, shutdown time, GPU utilization, boot time, and download speed |
| macOS Device Score | Based on Wi-Fi strength, memory utilization, OS crash count, CPU utilization, and CPU temperature |
| Overall Desktop App Score | Based on scores of Windows and macOS apps |
| Windows App Score | Based on app hangs, app UI unresponsive rate, app CPU usage, app crash rate, app UI unresponsive duration, app memory usage, app UI unresponsive count, and app GPU usage |
| macOS App Score | Based on app hangs, app UI unresponsive rate, app CPU usage, app crash rate, app UI unresponsive duration, app memory usage, and app UI unresponsive count |
| Mobile App Score (Android and iOS) | Based on network errors, response time, app crash rate, and handled exceptions |
| Virtual Session Score | Based on CPU usage, disk latency, WAN packet loss, protocol latency, logon duration, Wi-Fi signal strength, LAN packet loss, WAN latency, protocol packet loss, LAN latency, disk IOPS and memory usage |
The Experience Score dashboards provide an overall view of the deployment, but are also a valuable first step when troubleshooting widespread or individual issues.
For example, the Windows device Experience Score dashboard will display the top contributors to a poor user experience and detailed metrics by OS version.
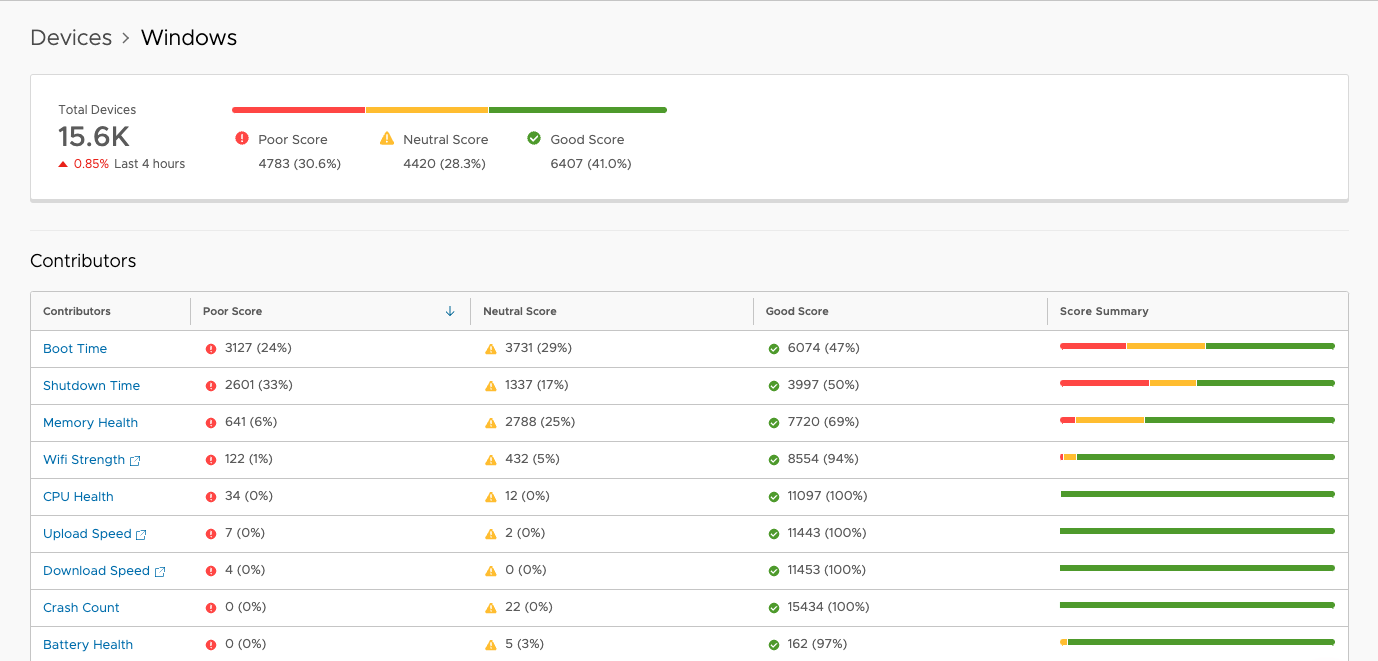
Figure 14: Windows device Experience Score overview and top contributors
Then click the contributor name to view the list of devices with a poor score due to these factors and view details of specific devices.
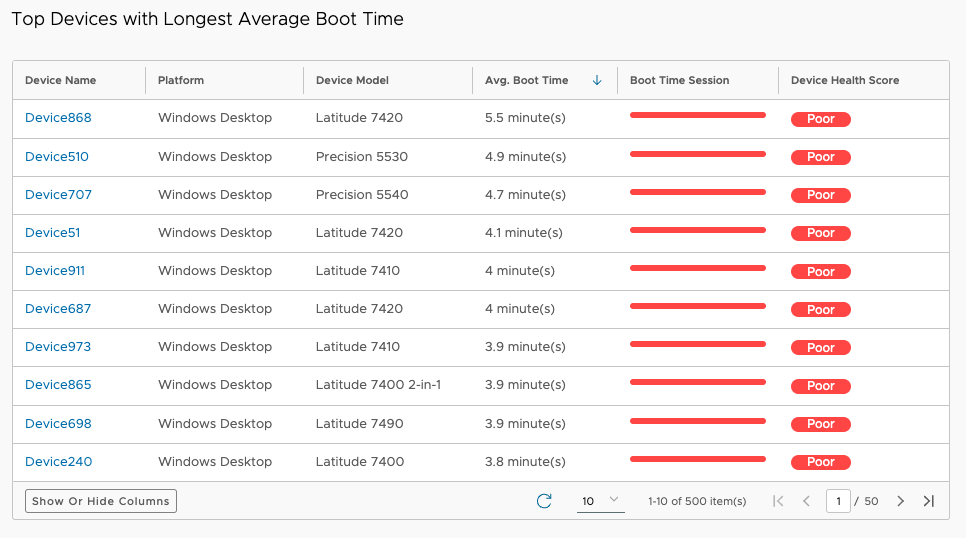
Figure 15: List of Windows devices with the longest boot time
Device Details & Event Timeline
When viewing a list of devices within Experience Management, click the device name to view details.
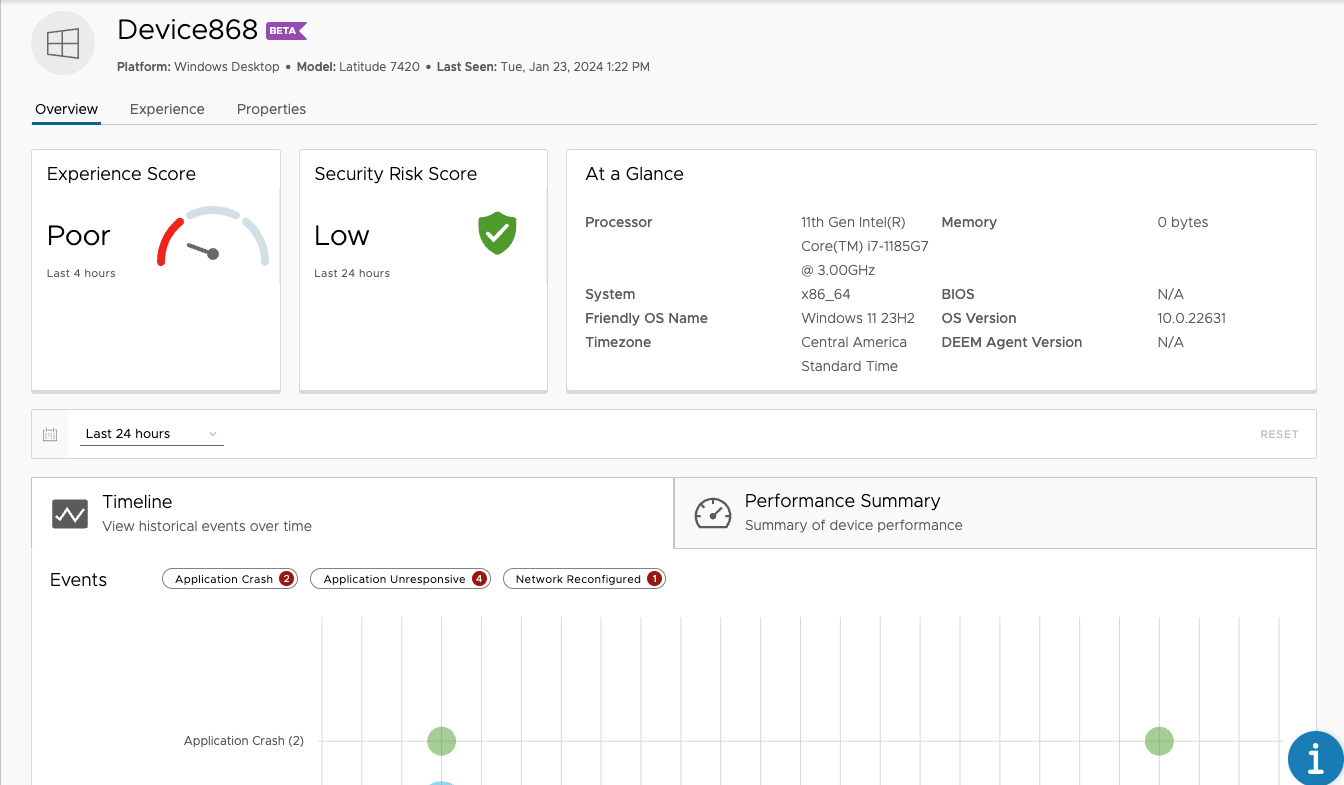
Figure 16: Device details screen in Experience Management
One of the critical components of the device details, especially when performing root cause analysis, is the Timeline, which shows a detailed record of events that led up to the issue.
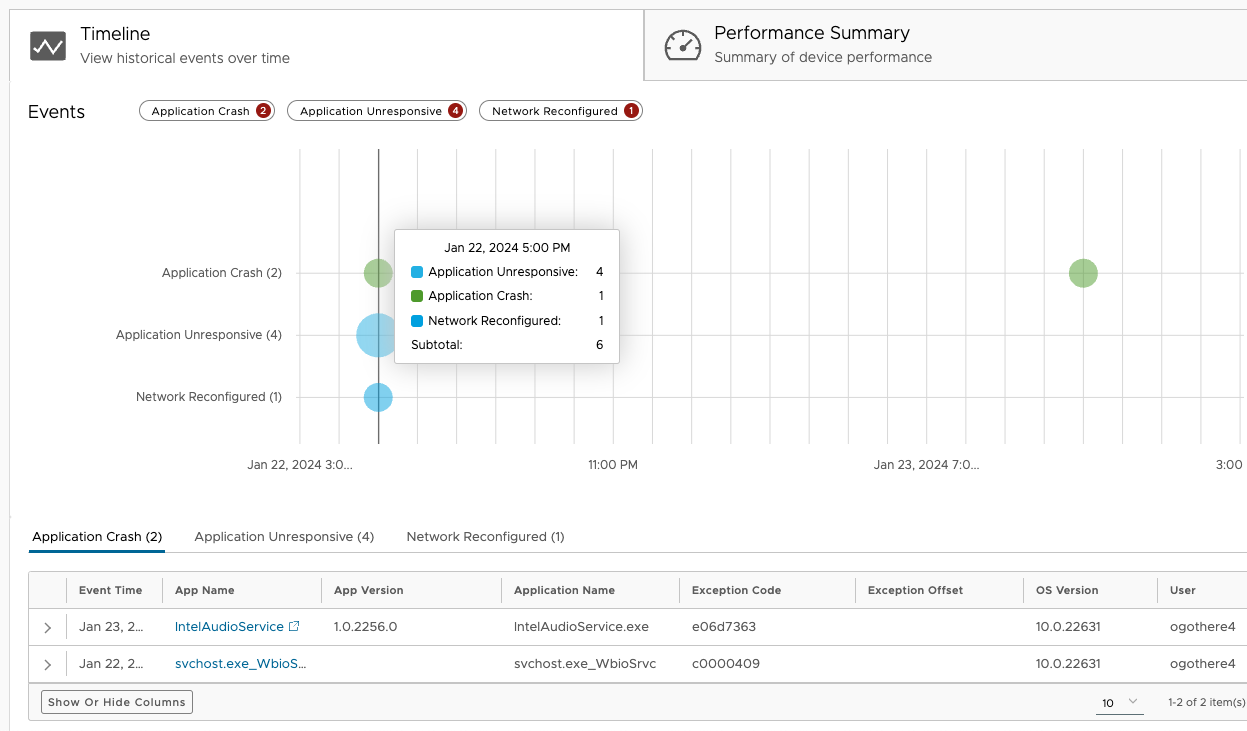
Figure 17: Detailed device events displayed on a timeline
The Performance Summary tab of the Device Details page shows detailed application, device and network performance, in addition to results from synthetic URL monitoring from the device.
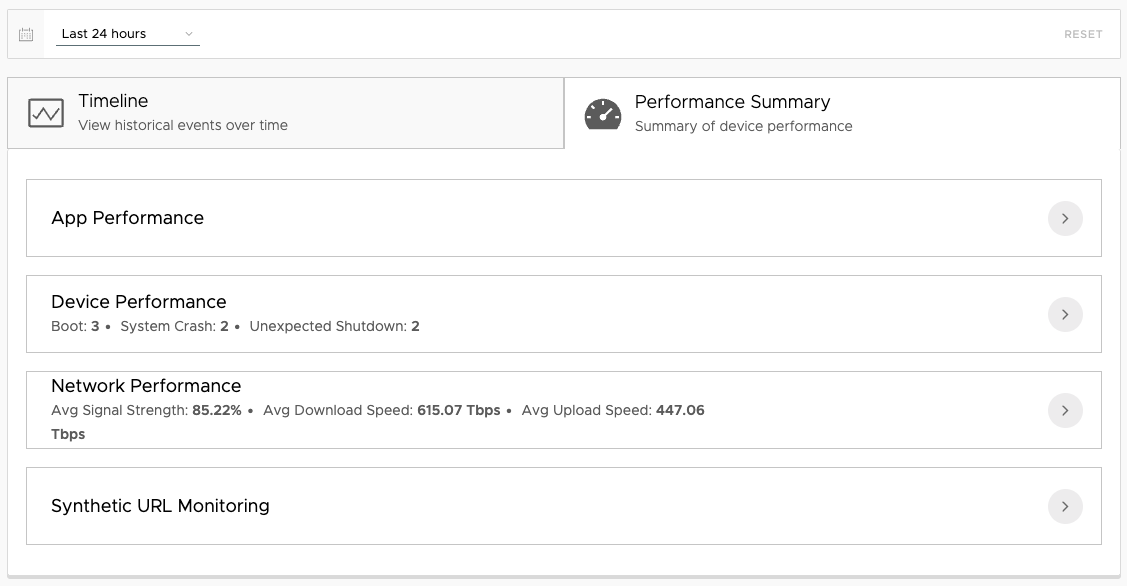
Figure 18: Performance Summary tab within Device Details
For example, when expanding App Performance, performance statistics are listed for all the applications installed on the device.
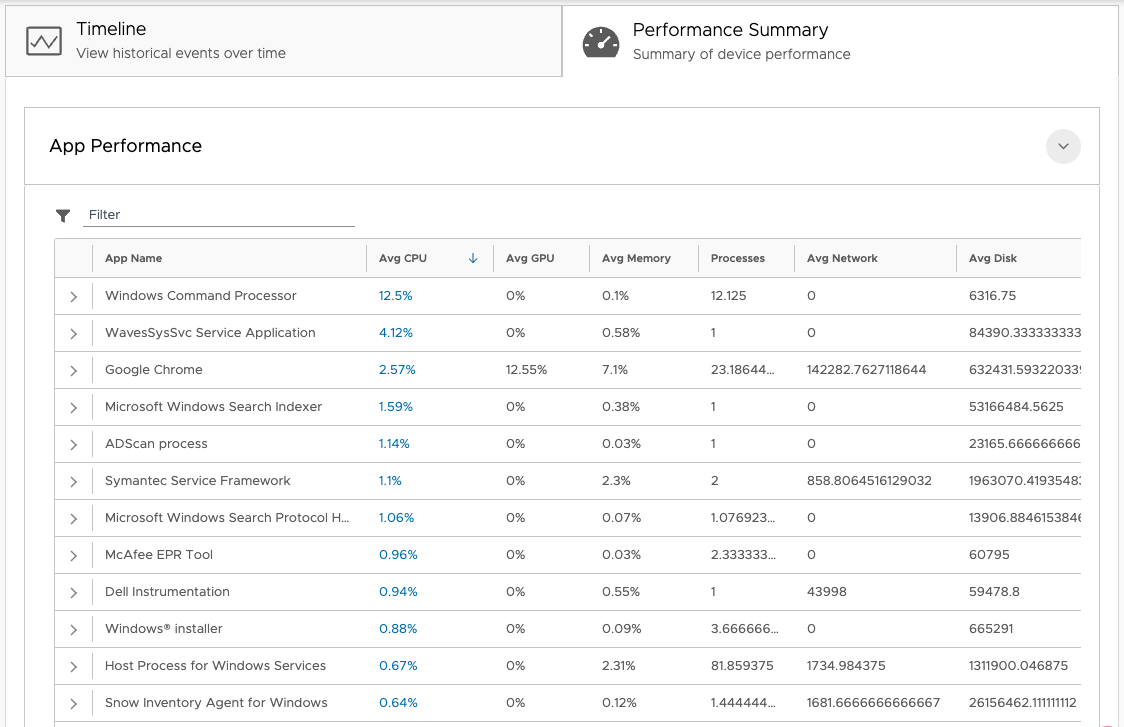
Figure 19: App Performance data within Device Details
Insights
Experience Management also utilizes machine learning algorithms to surface any anomalies in the deployment and presents these alerts as Insights in the console. The system learns the expected, or baseline, upper and lower thresholds for a metric, such as OS crashes, app crashes or CPU utilization, and monitors changes over time so the admin does not have to constantly watch dashboards.
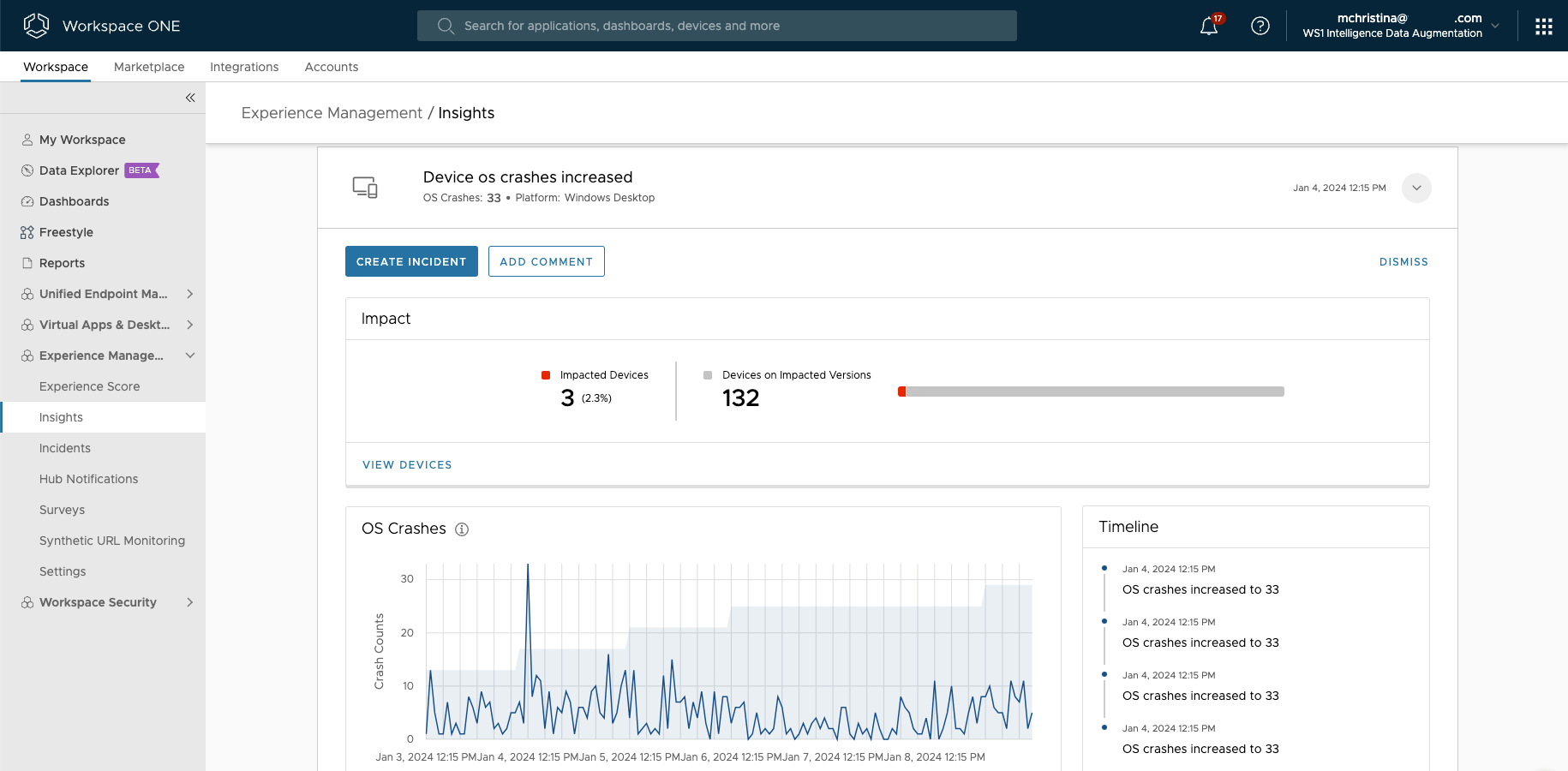
Figure 18: Insight detail within Experience Management
To learn more about Insights and see a complete list of data points monitored, review the Experience Management documentation.
Investigations
After validating whether an Insight is significant enough to investigate, the admin can create an Investigation to:
- Select and view playbooks to resolve the issue
- track resolution progress
- collaborate with colleagues
- perform root cause analysis (RCA)
- gather contextual information and create custom dashboards related to the incident
- build workflows to automatically deliver the fix to the device when similar issues occur in the future
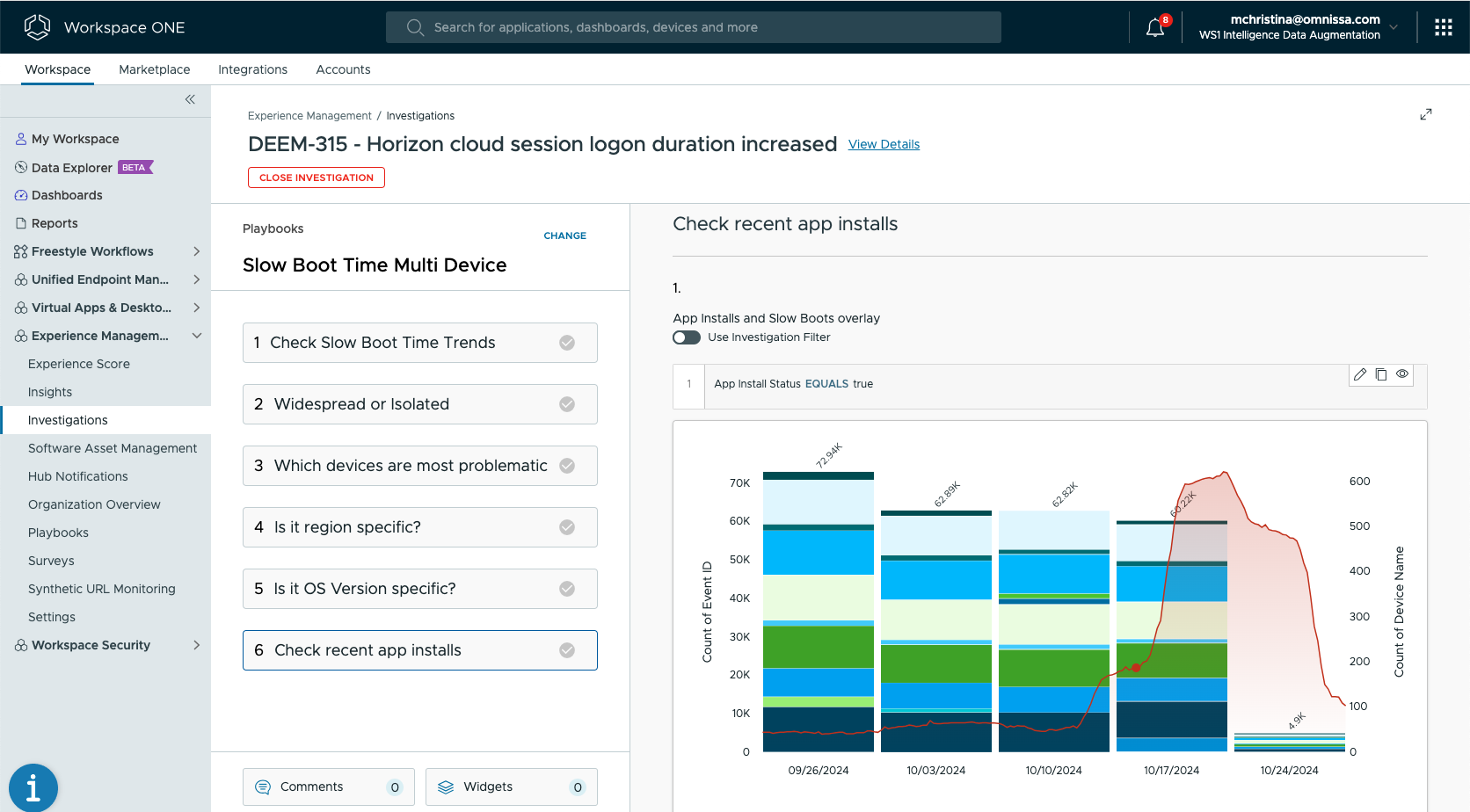
Figure 19: Example Investigation within Experience Management: view playbook to resolve issue, create custom dashboards, collaborate with colleagues, perform RCA, and build automated workflows.
Guided RCA
Machine learning is also leveraged to analyze data around the time of an incident to identify potential root causes without the admin performing lengthy manual root cause analysis (RCA).
Within an Investigation, select the RCA tab. Choose the metric to analyze and the date range around when the incident occurred (up to 7 days) then click the RUN ANALYSIS button. Data analysis can take several minutes to process. Note that the selected date range must include at least 100 app crashes, OS crashes, or slow boot events for the tool to provide results.
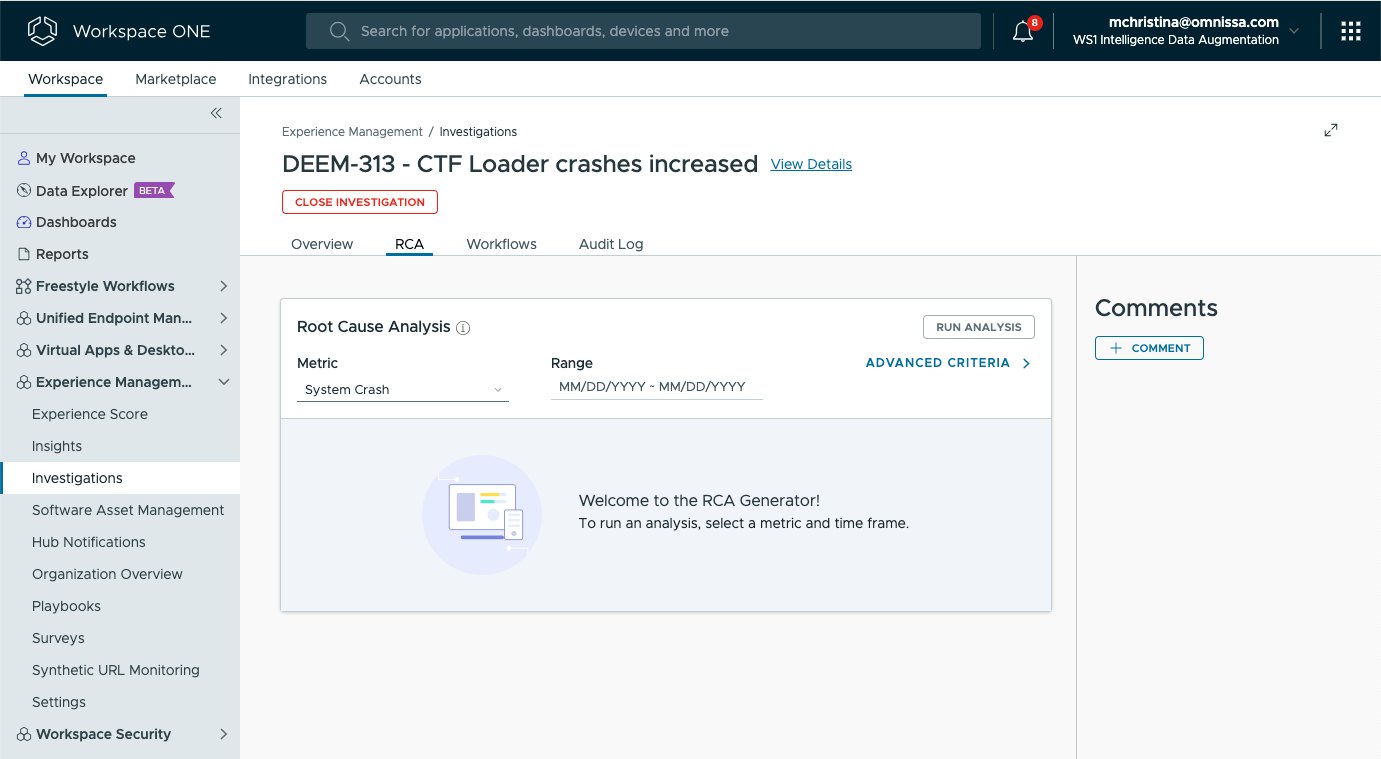
Figure 20: The Guided RCA tool within an Investigation before running analysis.
Once the tool has completed analysis, the results will be shown below on the RCA tab.
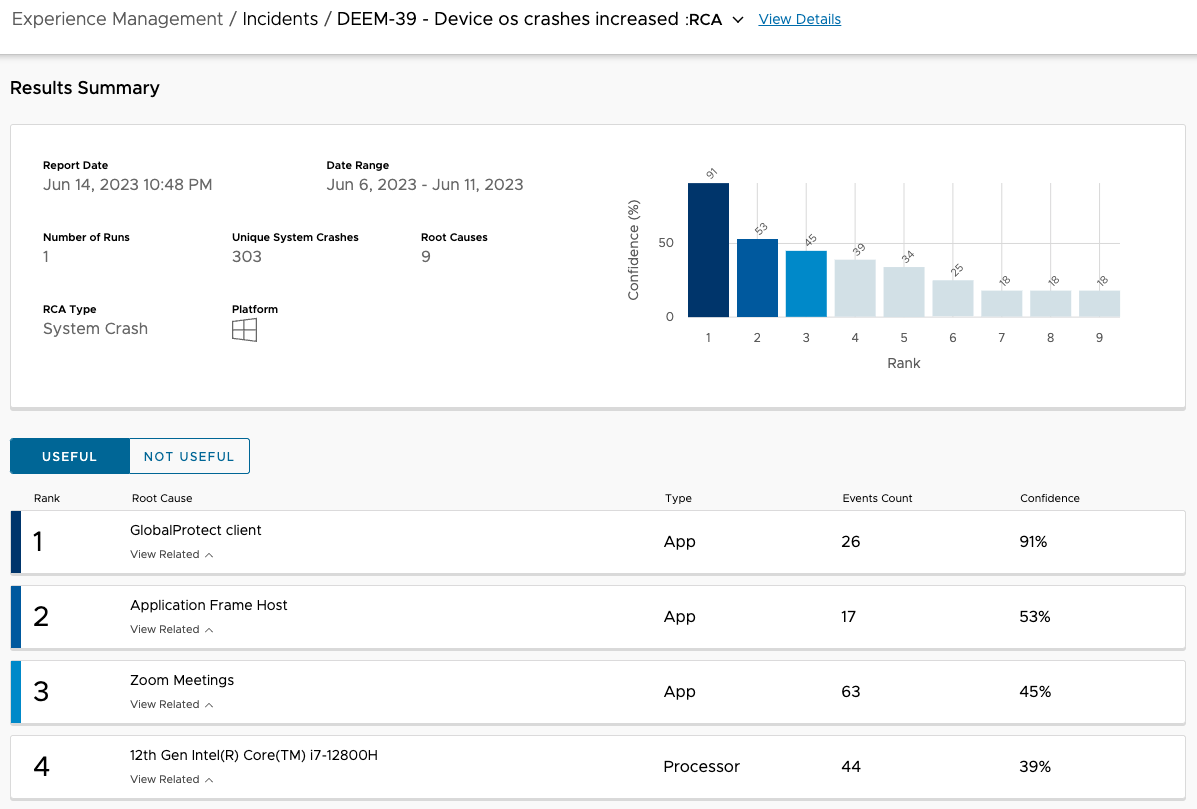
Figure 21: Results from the Guided RCA tool
Within the Guided RCA results, expand any result to view devices that experienced the event. Click the SAMPLE EVENTS button within the result.
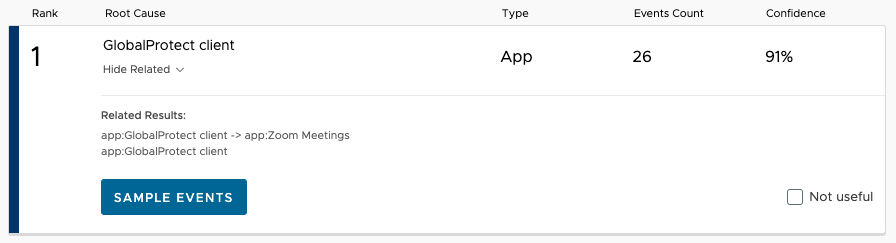
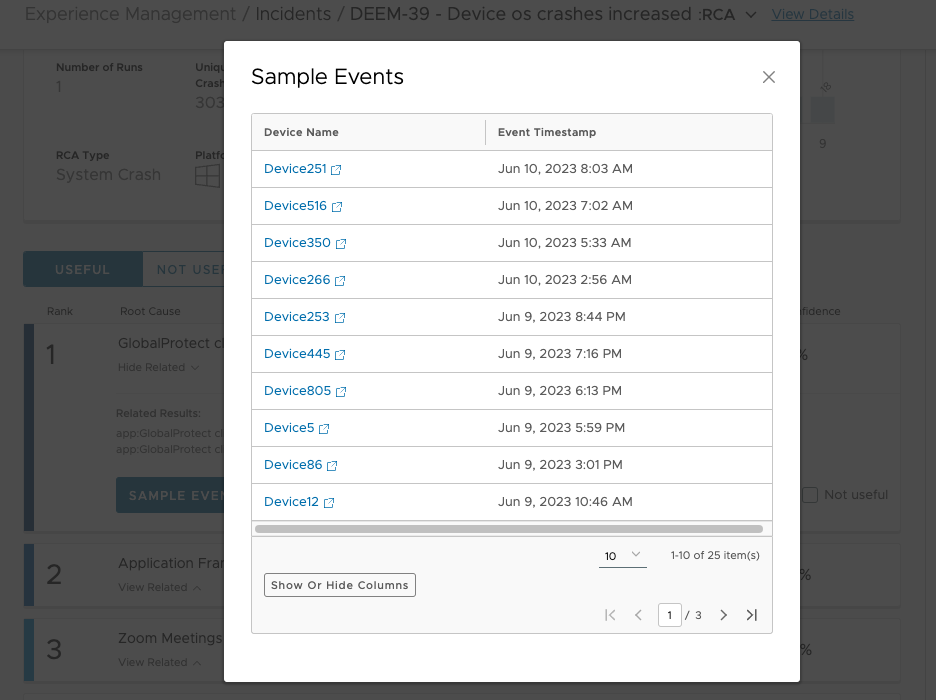
Figure 21: Expand an RCA result and click SAMPLE EVENTS to view a list of sample events that were used to analyze the root cause of an issue.
From here, you can click on the device name to view the device details screen, with detailed event timeline and heatmap to further investigate suspected causes of the issue.
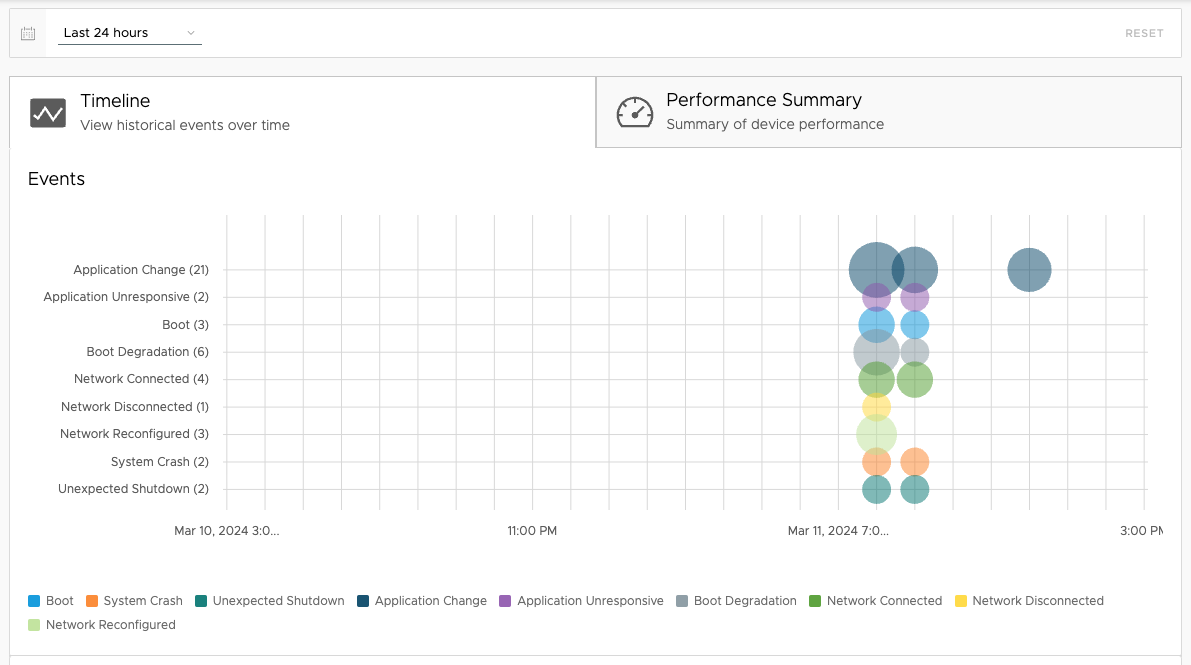
Figure 21: Click on the device name to view detailed information and an event timeline with heatmap.
To learn more about the Guided RCA tool within Experience Management, review the product documentation.
Hub Notification Analytics
Workspace ONE Intelligent Hub is an application that delivers a consumer-simple, enterprise-secure digital workspace to employees, on any device in any location. One of the key capabilities of the Intelligent Hub app is a notification framework used to deliver customized corporate communications and surveys. Experience Management within Omnissa Intelligence includes a dashboard to track Hub Notification analytics.
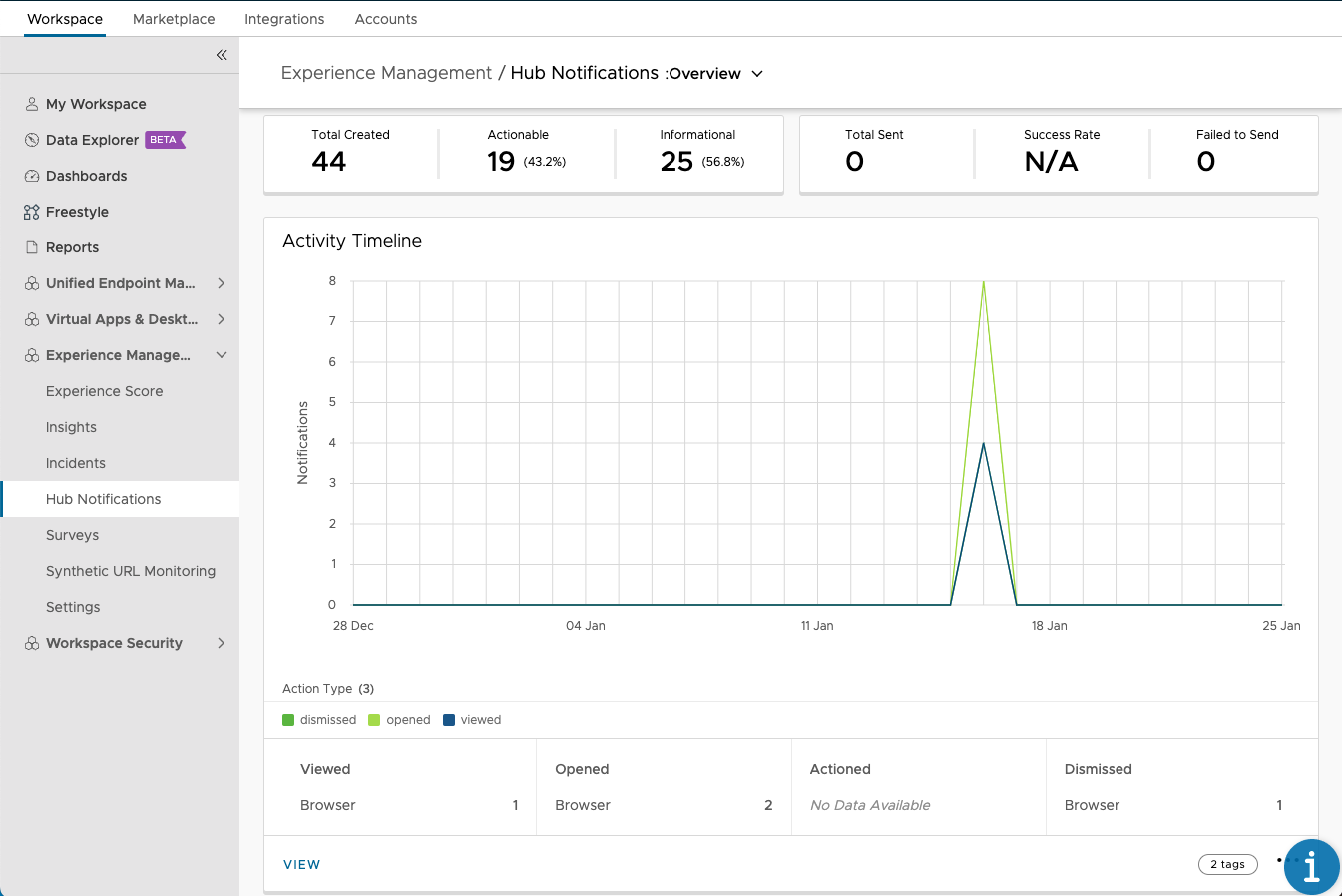
Figure 22: Hub Notification analytics within Experience Management
Check out these resources to learn more about Workspace ONE Intelligent Hub and the Notification Service:
Surveys
When measuring Digital Employee Experience (DEX) a key input is employee sentiment, which is typically measured using surveys. For example, surveys can be used to gain feedback on a new device type, new web or mobile application, or after an operating system upgrade or security patch. Employee sentiment can then be combined with metrics from devices and apps to create an overall picture of an organization’s DEX health.
Experience Management includes the ability to create custom surveys and deliver them to employees via the Workspace ONE Intelligent Hub app on desktop and mobile devices or through a web browser. Then survey responses and analytics can be viewed within Experience Management. In addition, automated workflows can be built based on survey responses, such as automatically creating a helpdesk ticket if an employee reports device issues via a survey. Or on the other hand, automatically send a survey to an employee that experiences an app or OS crash to see if they need help. These workflows are critical for proactively supporting end users.
Review the survey product documentation to learn more.
Workflows
Freestyle Orchestrator is the low-code/no-code, drag-and-drop workflow platform built within Omnissa Intelligence. Telemetry collected from devices and apps and employee survey responses can be used to trigger automated workflows and even integrate with third-party business applications, such as IT Service Management (ITSM) or procurement systems. See the Freestyle Orchestrator product documentation to learn more.
When working within an Experience Management Investigation, and the root cause of the issue is discovered, workflows can be used to deliver the fix to devices and automate the fix for the future. Select the Workflows tab in an Incident to add a new workflow.
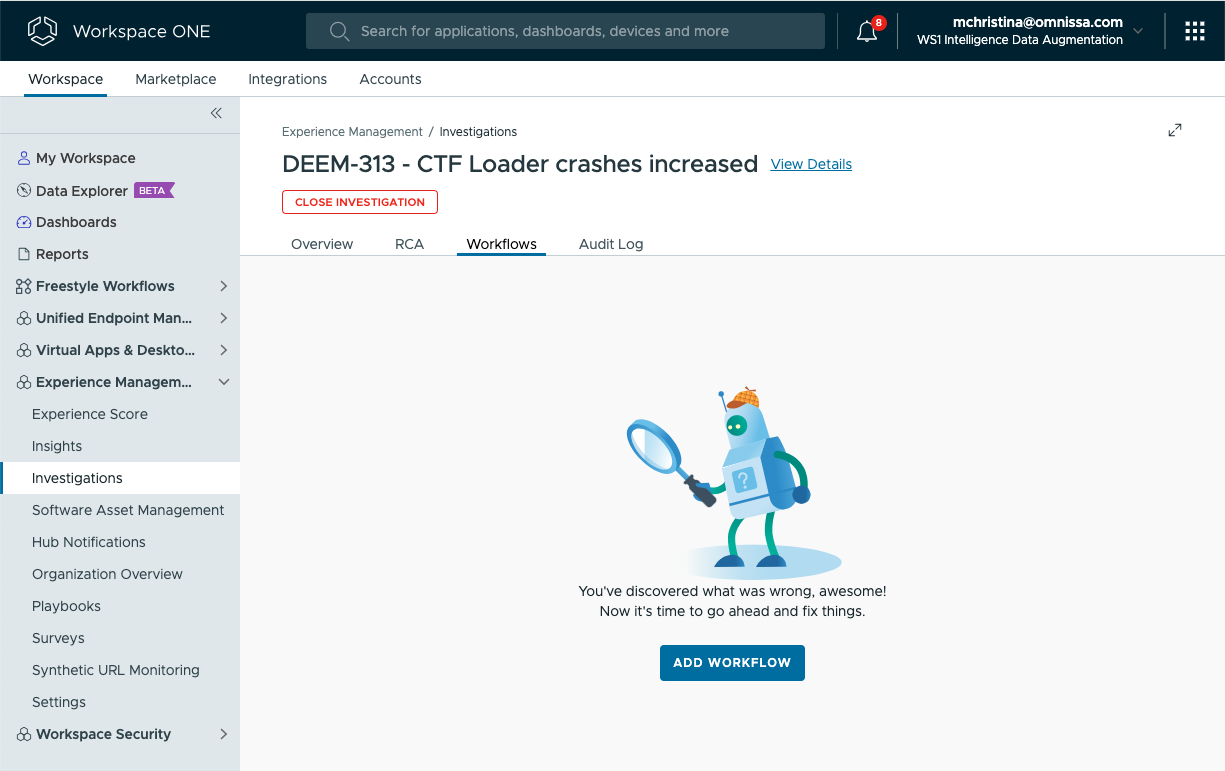
Figure 23: The Workflows tab of an Experience Management Investigation
Workflows can also be built to send automated alerts when metrics reach a certain threshold, such as app crashes or high memory utilization on devices. This is another strategy for providing proactive support to employees.
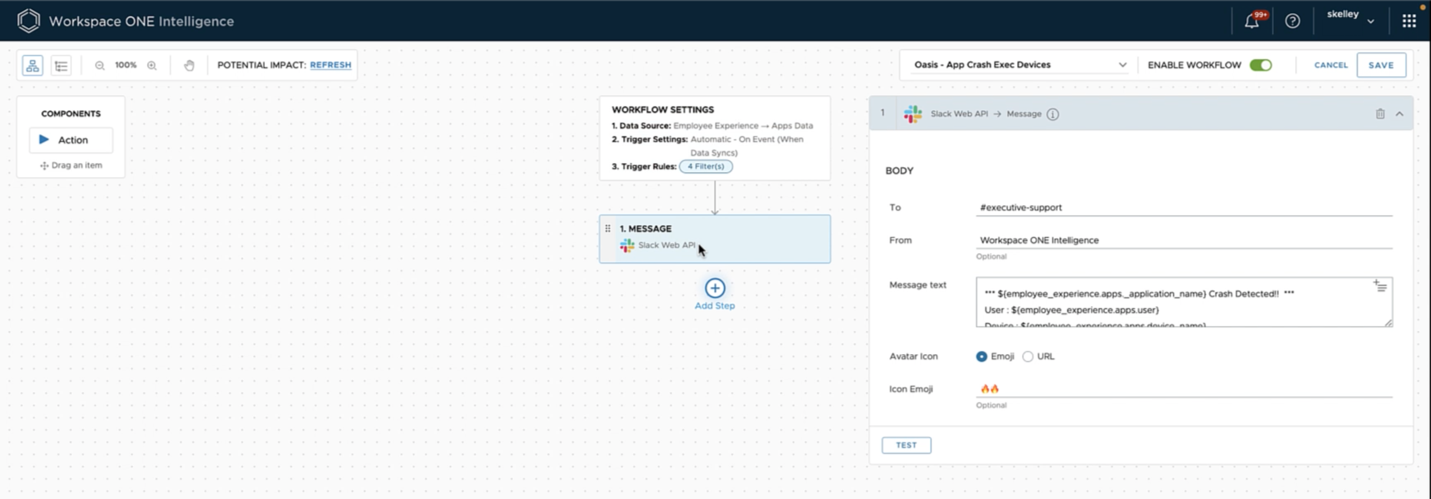
Figure 24: Intelligence workflow example: building an automated service desk alert for an app crash on executive devices
More complex automations can be built as well, such as verifying compliance of devices.
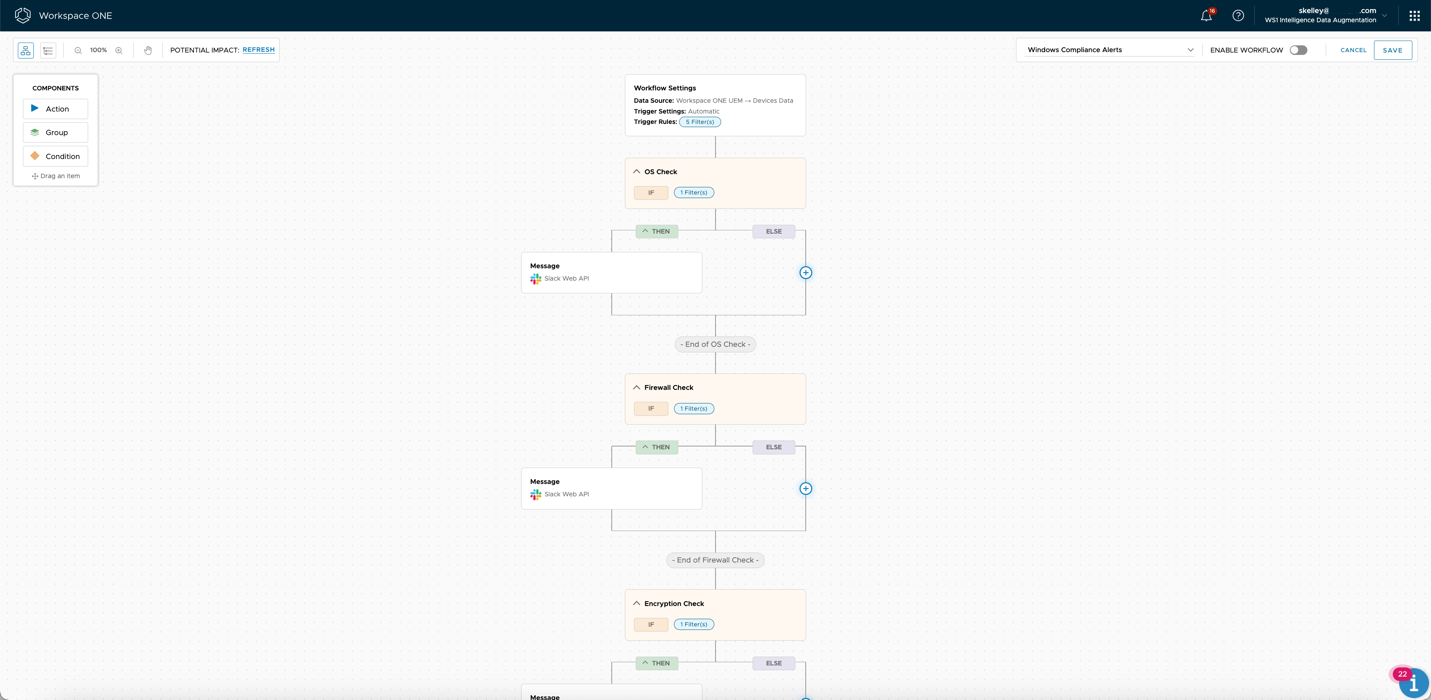
Figure 25: Intelligence workflow example: building automated user alerts when a device is out of compliance
Or combine Experience Management surveys with workflows to automatically provision IT services for new employees based on the results of a survey.
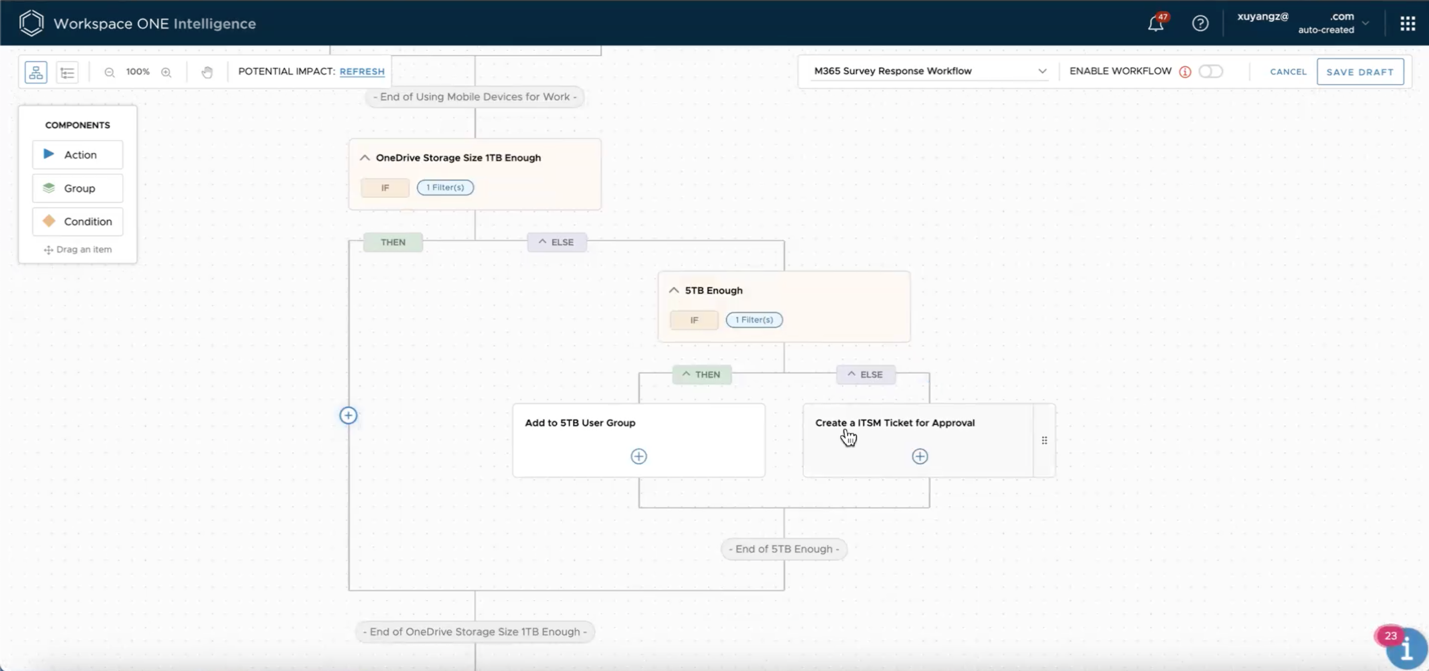
Figure 26: Intelligence workflow example: automatically provision IT services for new employees based on the results of a survey, including nested if-then statements
Templates
Even though the Workspace ONE platform provides the ability to create custom dashboards, reports, scripts, workflows, and sensors from scratch, sometimes you need to just get up and running quickly with a common use case. This is why a library of templates is provided within the Intelligence Marketplace to help get you from raw data to value quickly, without taking the time to build these components from scratch.
To access the templates, select the Marketplace tab at the top of the Intelligence console, then expand the Templates menu in the left navigation. Then filter the templates by use case, platform, or other filters at the top of the list.
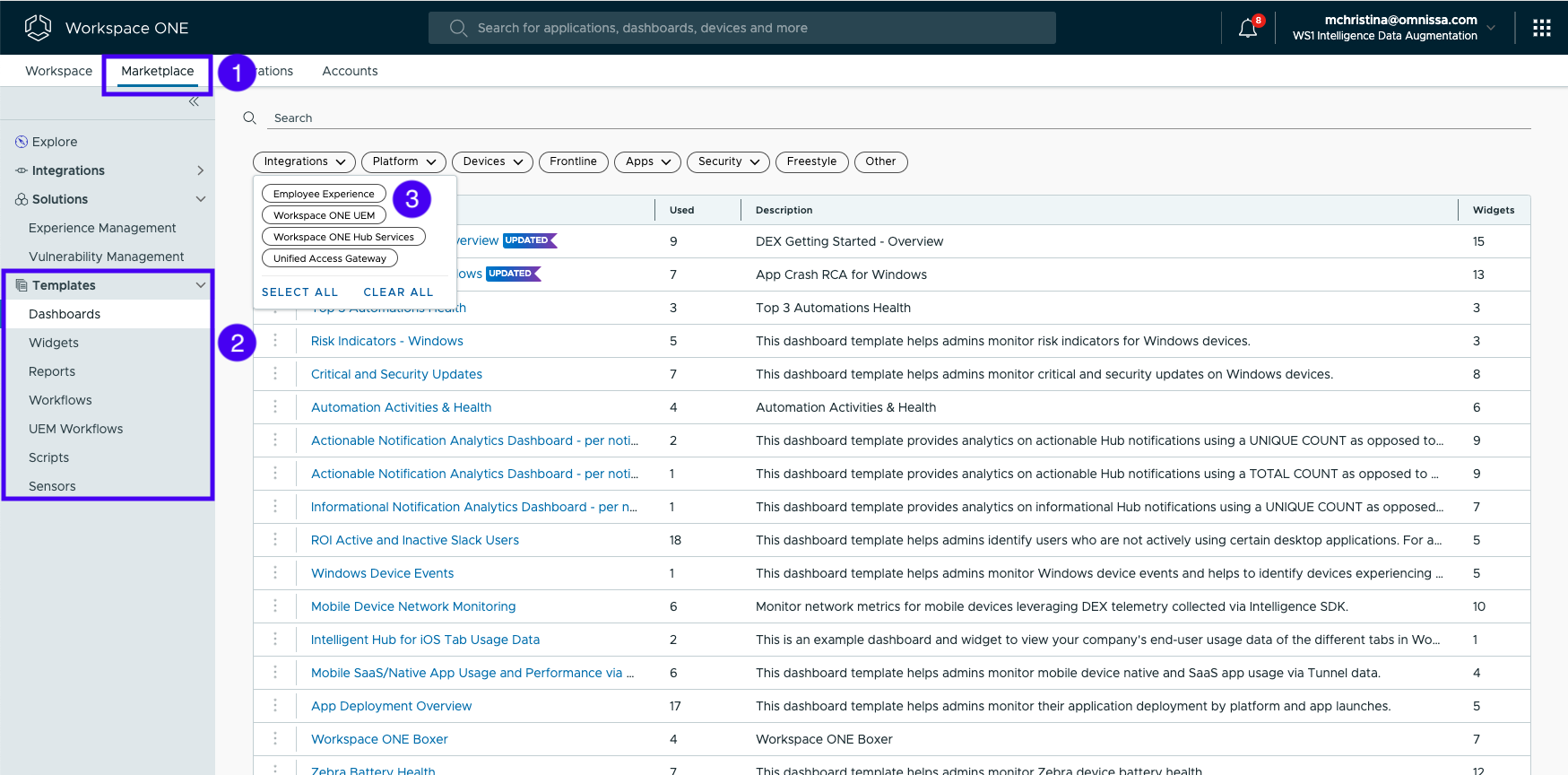
Figure 27: Where to find and filter templates in Omnissa Intelligence
Then click the name of the template to view details and add to your personal Intelligence workspace.
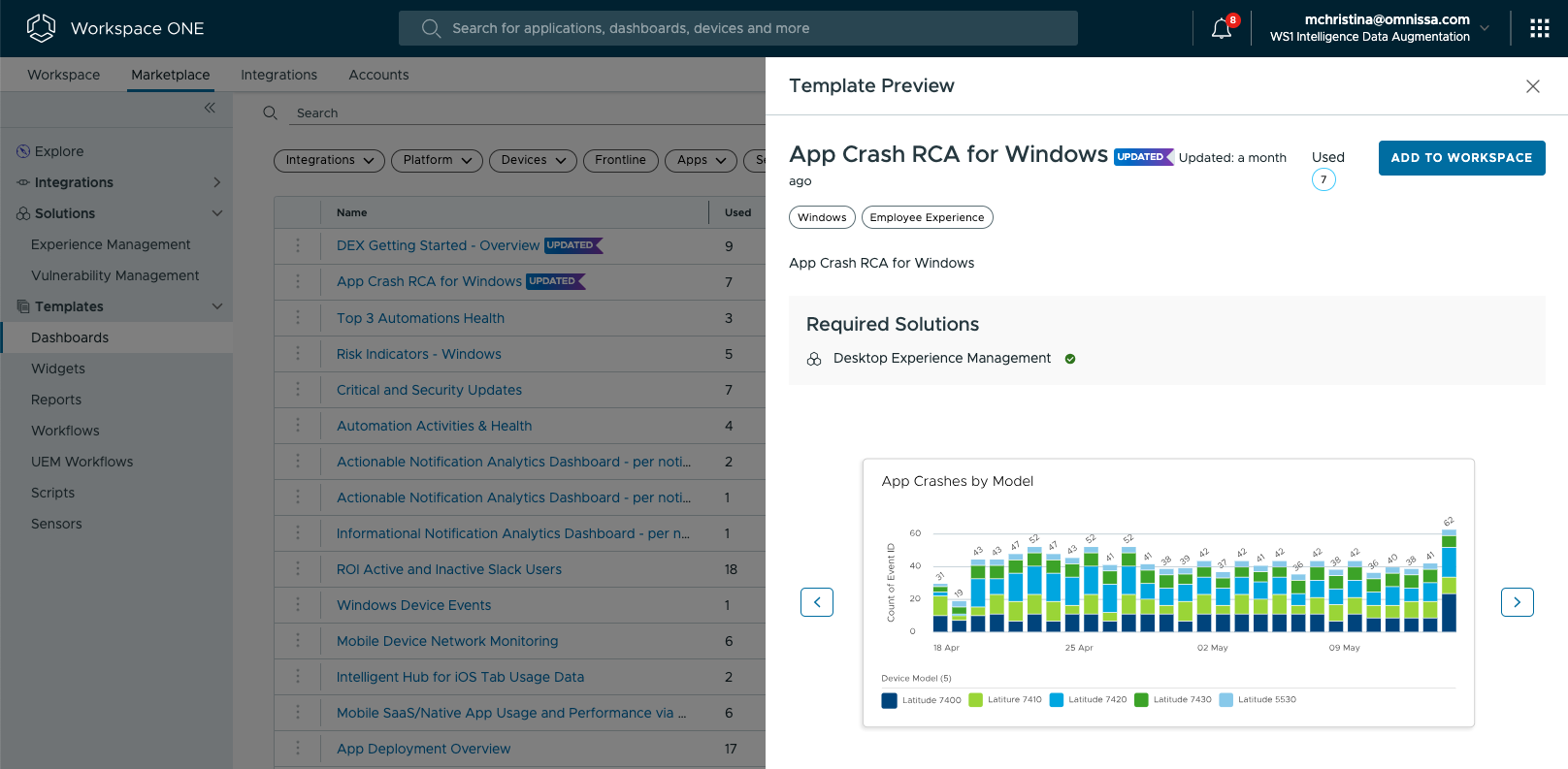
Figure 28: View dashboard template details and add to your workspace
For example, there are many dashboard templates for Experience Management use cases, such as performance monitoring by platform and available RAM/storage. In addition, many Frontline dashboard templates are provided, such as shared (check-in/check-out) device metrics, Zebra device battery health, and tracking potentially lost devices - and more templates are added to the library over time.
In addition to dashboards, templates are available for widgets, reports, automated workflows, scripts and sensors. For example, there are many PowerShell and Bash scripts available for common tasks that can be added to an automated workflow in the Freestyle workflow editor.
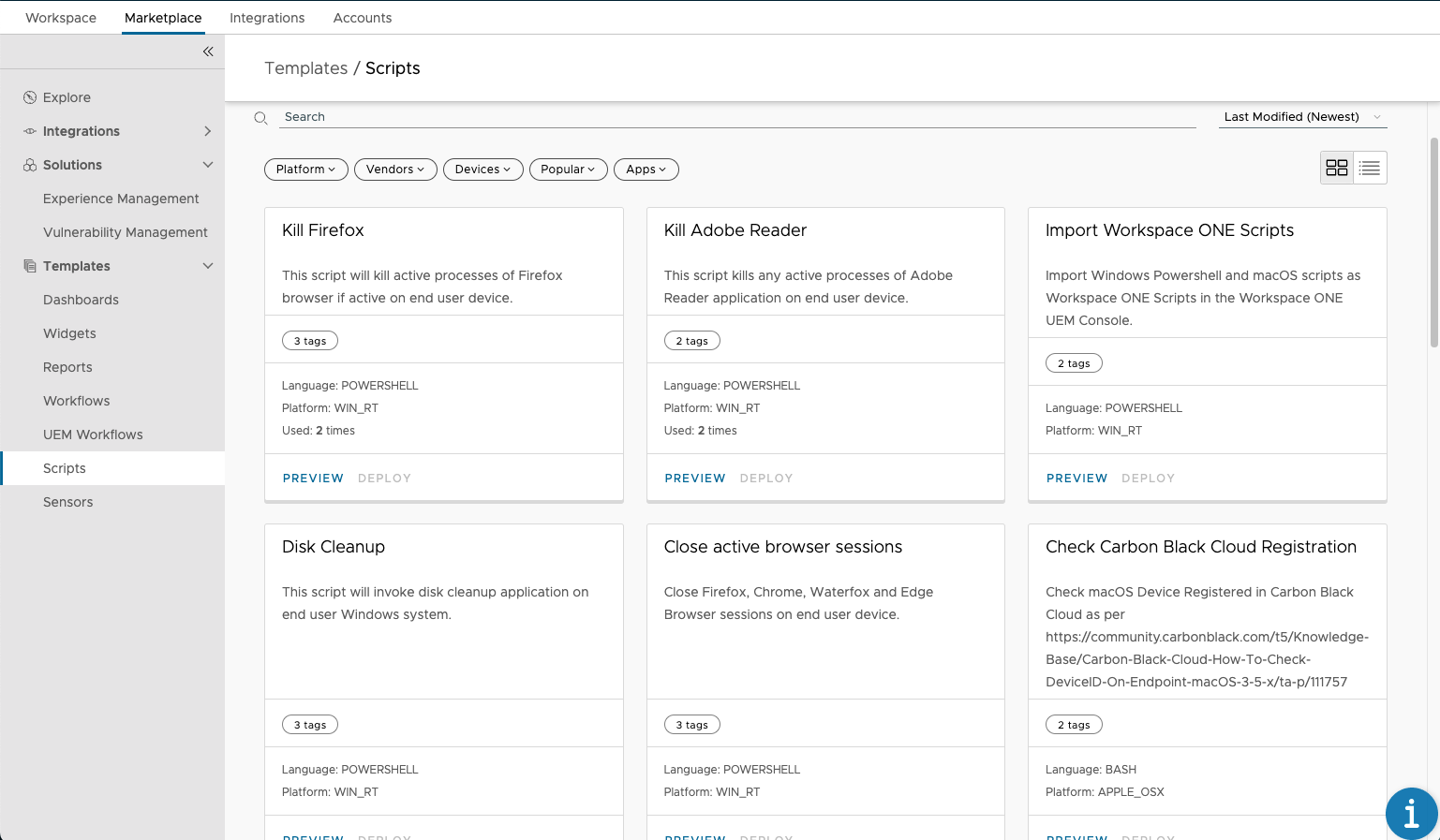
Figure 28: Device script templates in the Omnissa Intelligence Marketplace
Synthetic URL Monitoring
Another critical method to provide proactive support for employees is knowing if a service is unavailable before service desk tickets are created, and even notifying teams proactively to reduce inbound tickets. Experience Management includes a tool to monitor URLs or web applications (hosted internally or externally) to identify network performance and availability. But instead of a server monitoring a URL, the Synthetic URL Monitoring provides data from the perspective of the users. In other words, Intelligence is collecting application uptime data from end-user devices. Then use automated workflows to notify groups of users or automatically create service desk tickets based on the test results.
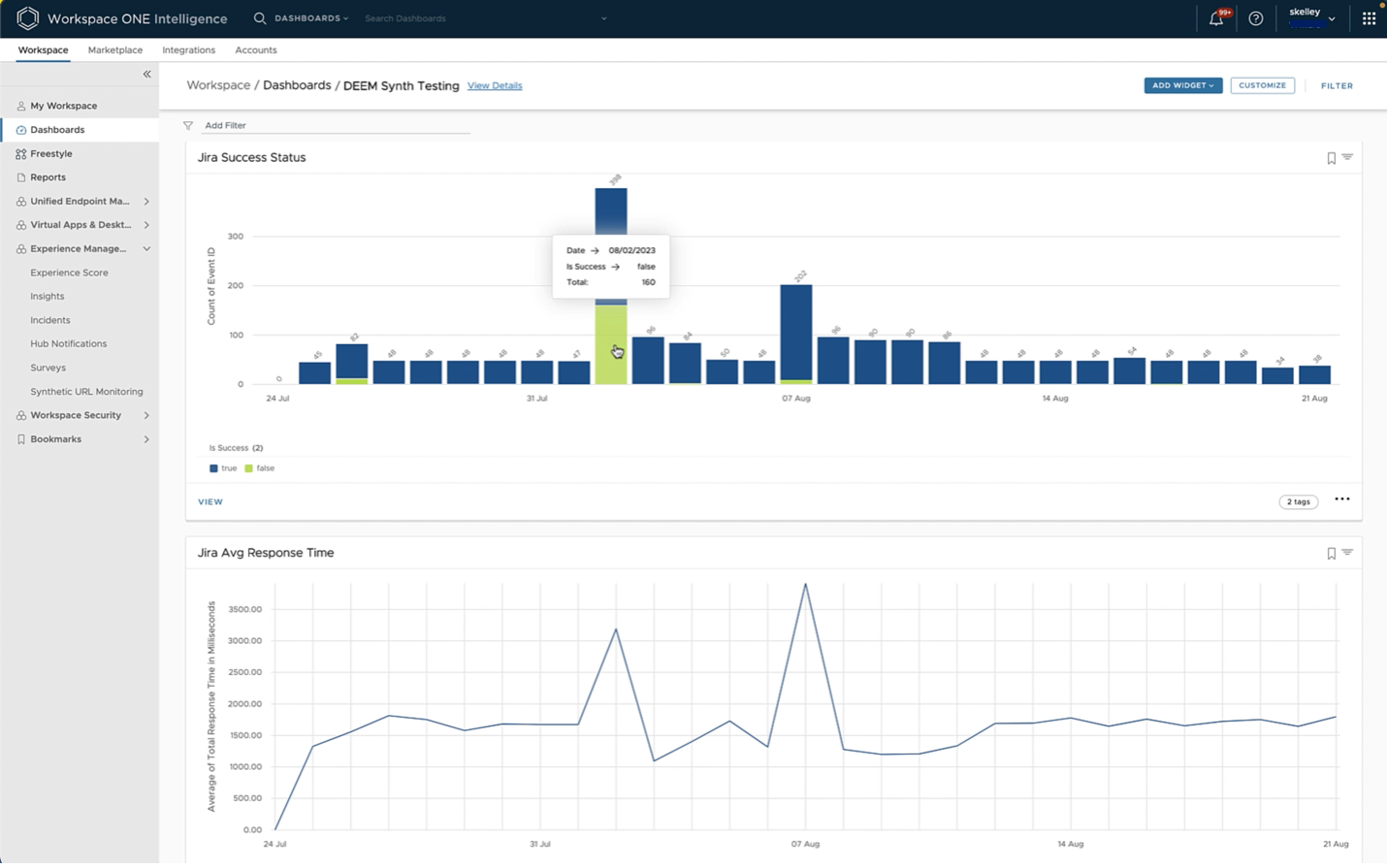
Figure 29: Synthetic URL Monitoring test results
Review the product documentation to learn more about Synthetic URL Monitoring within Experience Management.
Example Use Cases
Overview
Many business and IT challenges drive an organization to implement DEX tools. Typically these solutions impact the following three personas:
Service Desk and Support Teams
- Real-time remote assistance tools
- Surface device/app data and scripts to L1/L2 service desk via ITSM integration
- Measure employee experience on devices across any platform
- Employee sentiment feedback tools
- Track service availability and performance
- Track impact of OS and app updates
- Automated remediation via workflows and scripts
IT Planning Teams
- Prevent loss of frontline devices
- App license optimization
- Device lifecycle management
- Physical and virtual device right-sizing
- Hardware and app adoption, performance and usage trends
Employees
- Seamless experience via unified app catalog and single-sign-on
- Proactive employee communication
- Self-service references, tools, and scripts to resolve device issues
- Employee directory search
- Employee onboarding resources
The Workspace ONE platform covers these use cases and more. However, Experience Management, a significant component of the overall DEX solution, is focused on how to gain insight and value from telemetry collected from devices, whether root cause analysis, IT planning, or using collected data to drive automated workflows.
Table 2: Example Experience Management use cases
| Category | Impact on User Experience |
| Change Management | Track impact of new OS versions OS version adoption Best OS version experience Worst OS version experience BIOS version update Pending OS updates Reboot > 30 days Trending connected hardware |
| App Lifecycle Management & License Optimization | New app version adoption Trending apps App install failures Best app experience Worst app experience Most used apps Least used apps App user sentiment |
| Lost Frontline Devices | Inactive devices Checked-in devices not charging or low battery Max charge capacity Power plans |
| Device Refresh | New active device models Top active device models Best model experience (CPU/memory) Worst model experience (CPU/memory) Device user sentiment |
| Self-Healing Digital Workspace | Failed automations Top automations |
| Network Planning | Poor performing Wi-Fi networks/SSIDs Most popular SSID |
Now that we have enabled Experience Management within Omnissa Intelligence, how can we extract value from this technology and truly impact the business and IT operations? The following are a few real-life customer examples.
Achieving value in 1 week
We can see how simple it is to derive value from Experience Management in as little as one week:
A bank set up a trial of Experience Management for 111 Windows devices that were just enrolled using Registered Mode within UEM, versus full management. Within an hour, the IT team was able to quickly see that about 65% of devices have a poor Experience Score, and the main contributor to the poor score is memory health (utilizing 85% or more of memory capacity).
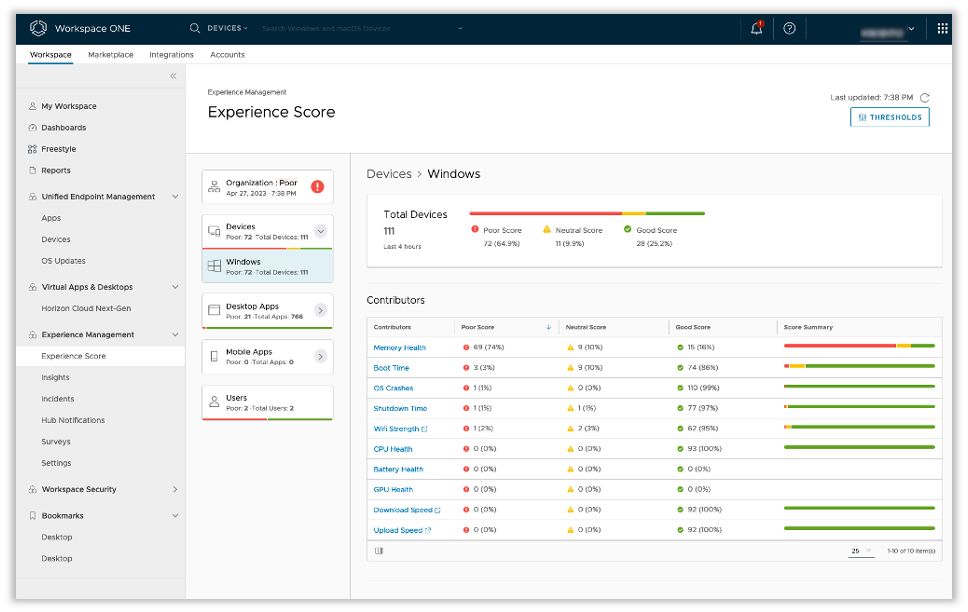
Figure 30: Customer’s Experience Score dashboards within Omnissa Intelligence after configuring Experience Management
The customer’s service desk team confirmed that most of the users have devices with 8GB memory and agreed the machine specifications clearly are not enough to run applications required for the business. However, the team now has data to back up this claim. In the next device refresh, they will invest in devices with 16GB memory.
The team also drilled down into devices that already had 16GB memory and was able to show that a device with 16GB memory only had 55% memory utilization at worst.
This is another proof point that if they invested in devices with increased memory, the experience issue related to poor memory health problem could be resolved.
This customer has now set up an alert when Omnissa Intelligence detects a device with high memory utilization. This will enable the service desk to become more proactive and provide assistance before the end user creates a helpdesk ticket, and also provide visibility into users that are silently suffering.
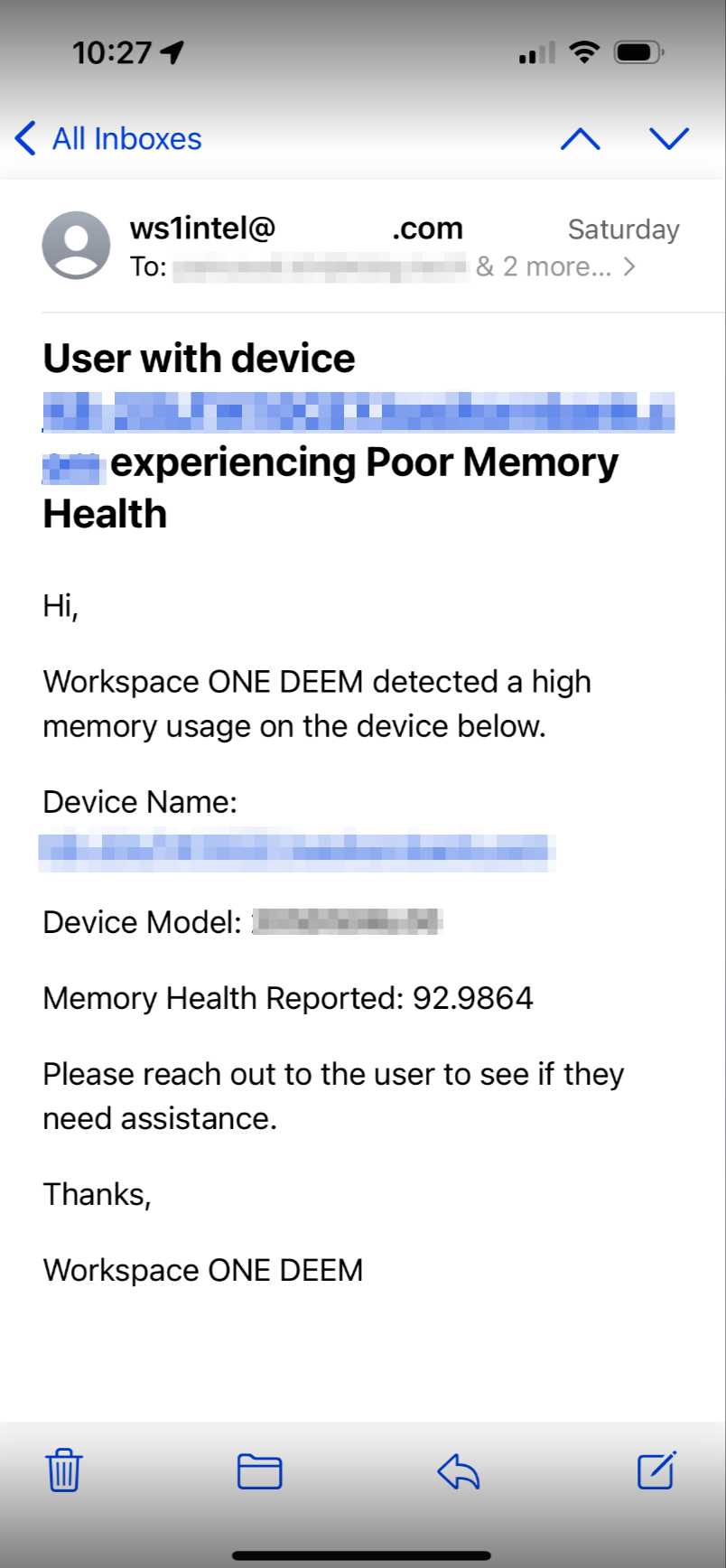
Figure 31: Automated alerts configured in Omnissa Intelligence notify the service desk when a device has high memory utilization, enabling proactive IT
Next, the team wanted to understand if a particular application is dominating most of the memory on employee devices. In order to look at the impact of the applications on memory utilization, the team created a dashboard to show average memory usage per app. Microsoft Teams was the application using the most memory, followed by Chrome and McAfee. They were all under 20MB each. This shows that there isn’t just one application to blame for the high memory utilization. The conclusion is that the memory issue is a system specification issue, rather than an application issue.
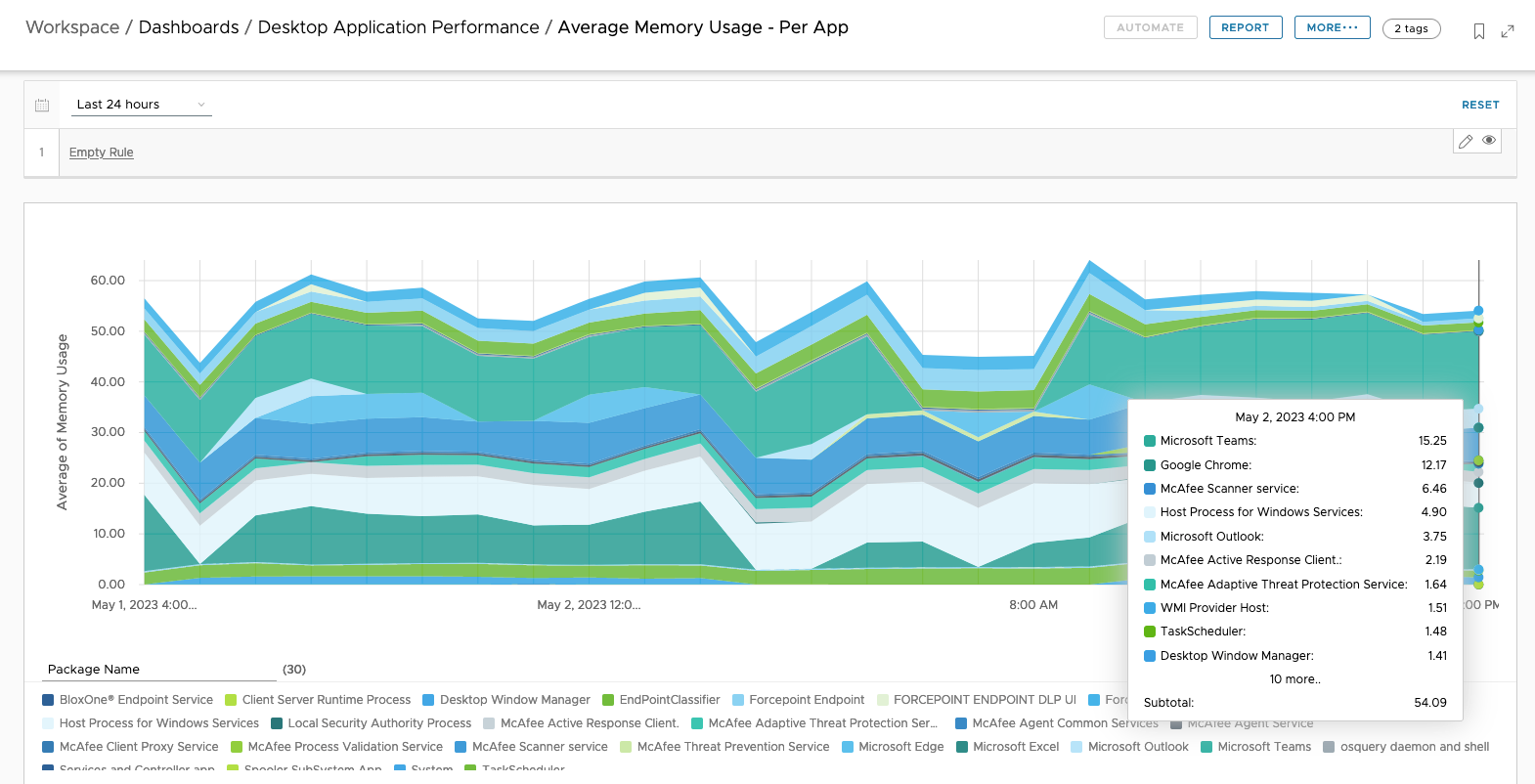 Figure 32: Omnissa Intelligence dashboard showing average memory usage per application on Windows devices
Figure 32: Omnissa Intelligence dashboard showing average memory usage per application on Windows devices
Then the customer viewed the desktop app Experience Score dashboard. The application with the poorest experience, based on app crash rate and with the greatest user impact was the Java Platform SE binary used by Java-based apps and websites. Drilling into the application the team saw there were multiple versions of this library deployed, and the issue was only seen with an old library version (6.0.260.3). The customer was surprised to see this library still deployed in their environment. The newer version of the library is not seeing these application crashes. The customer will check with their apps team to confirm no business apps require this version of the library and upgrade impacted devices.
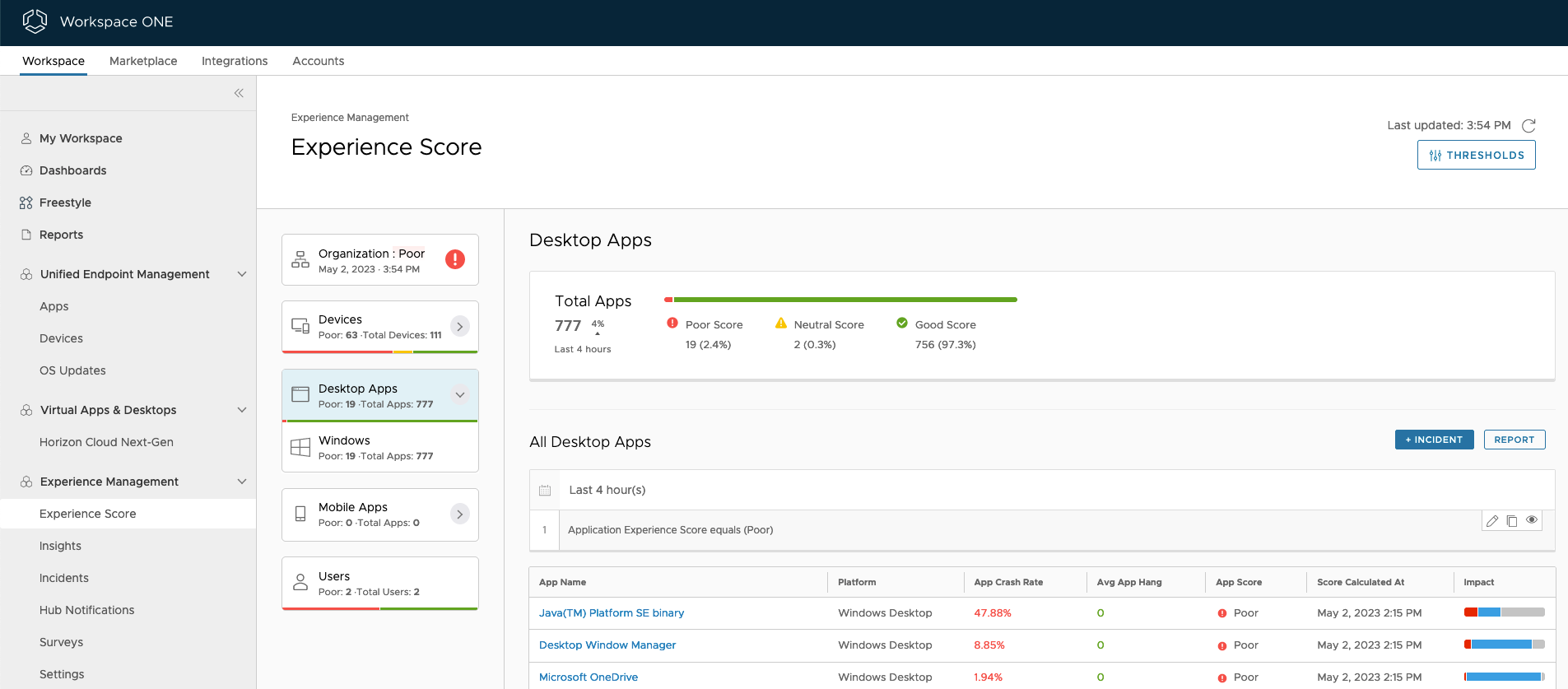
Figure 33: The Experience Score dashboard shows apps with the highest crash rate.
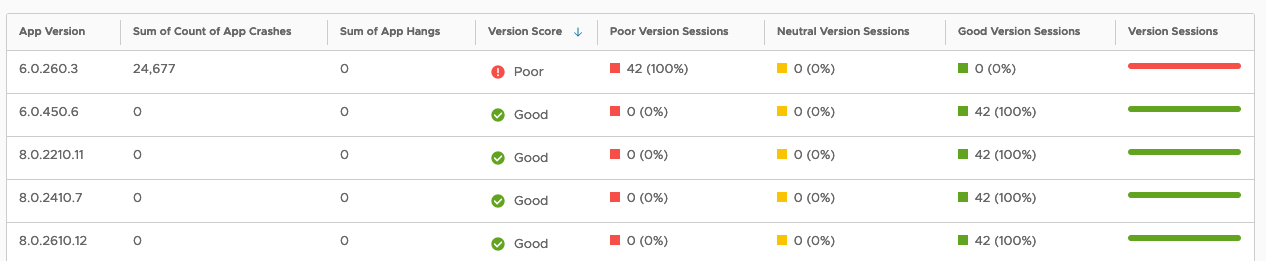
Figure 34: Drill down to view the Experience Score for specific versions of an app
The customer was also able to view which devices are still using Internet Explorer across their deployment, which is no longer supported and poses a security risk. The customer was surprised to see the extent of Internet Explorer use given it is out of support now, and therefore will inform the internal application team.
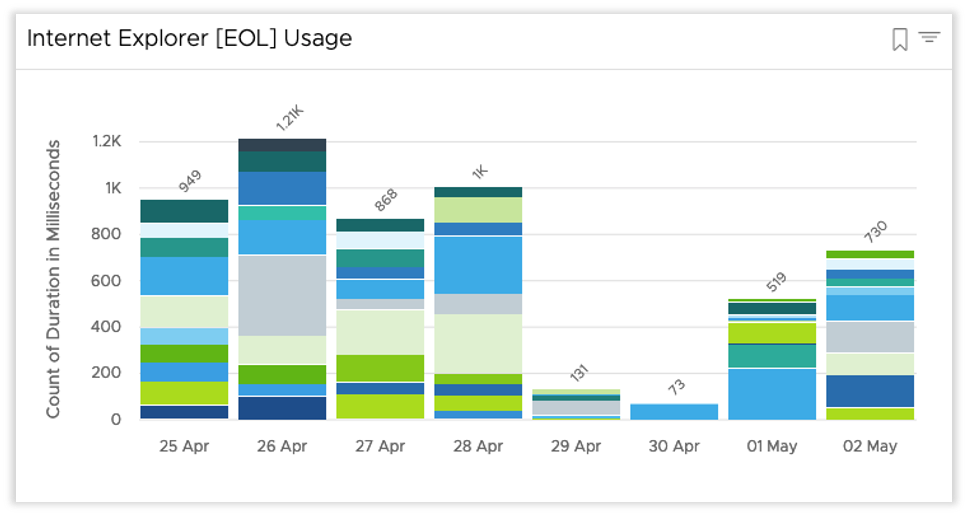
Figure 35: Leverage Omnissa Intelligence to analyze app usage, find end-of-life apps or unsupported versions
Within hours of enabling Experience Management within Omnissa Intelligence, this financial customer was able to gain critical visibility across the device deployment and identify causes of poor user experience. Now the team had the data required to justify hardware investments and operational changes. In addition, this customer set up automated alerts to proactively support end users, such as high memory utilization and OS crashes.
Value within 90 days
Another customer, this time in aircraft manufacturing, had a deployment of 125,000 Windows devices. This customer was experiencing about 1,400 “Memory Management 1a” errors (the error logged for BSOD/OS crash) per week. The IT team had a hunch that McAfee was the culprit, but couldn’t prove it. The Security Team thought the cause was related to the OS version. This was a classic finger-pointing case, where MTTI (mean time to innocence) is critical.
Experience Management provided data to prove the 1a errors were happening regardless of device OS version. This data guided the customer to focus on correlating OS crashes with the McAfee version on devices using custom dashboards within Omnissa Intelligence.
The team deployed an update for McAfee using Workspace ONE UEM. Then with Experience Management, the team tracked 1a errors after the app update was applied and the occurrences decreased from 1,400 crashes per week to 157 (almost 89% reduction).
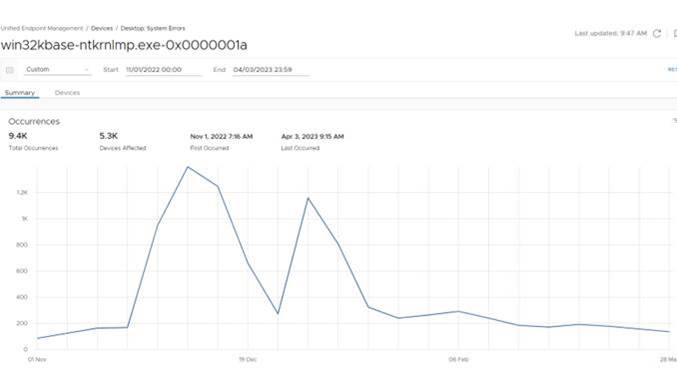
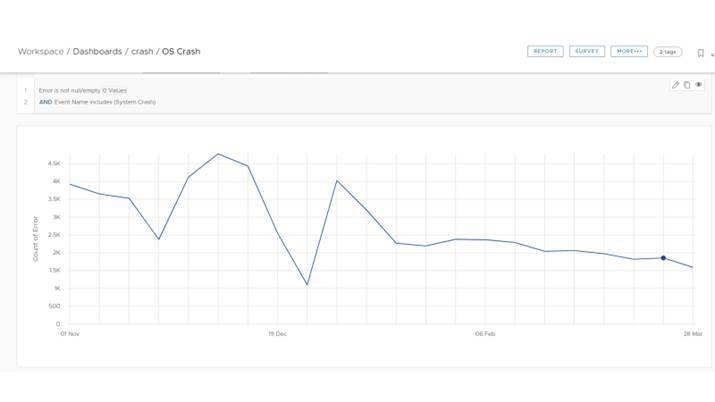
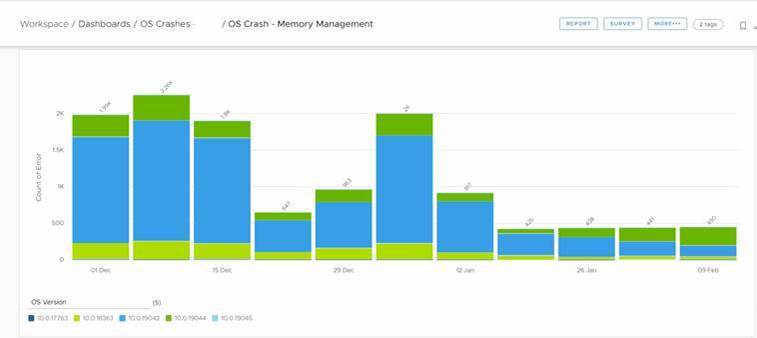
Figure 36: Omnissa Intelligence data used by a manufacturing customer to track Windows OS crash rate after applying McAfee update
Assuming each BSOD consumed 15 minutes of an employee’s time (end user who experienced the OS crash), 750 employee productivity hours per week were restored. This doesn’t even count any work progress that was lost and had to be recreated.
Summary and Additional Resources
Introduction
Experience Management, powered by Omnissa Intelligence, provides the visibility required to measure and analyze employee digital experience and automate remediation.
Additional Resources
To learn more about the Workspace ONE DEX Solution, you can explore the following resources:
- Digital Employee Experience (DEX) Solution technical resources
- Experience Management product documentation
Changelog
The following updates were made to this guide:
| Date | Description of Changes |
| 2024/10/24 |
|
| 2024/02/01 |
|
Author and Contributors
This document was written by:
- Christina Minihan, Staff Architect, Technical Marketing
Feedback
Your feedback is valuable.
To comment on this paper, Omnissa Technical Marketing at tech_content_feedback@omnissa.com.

