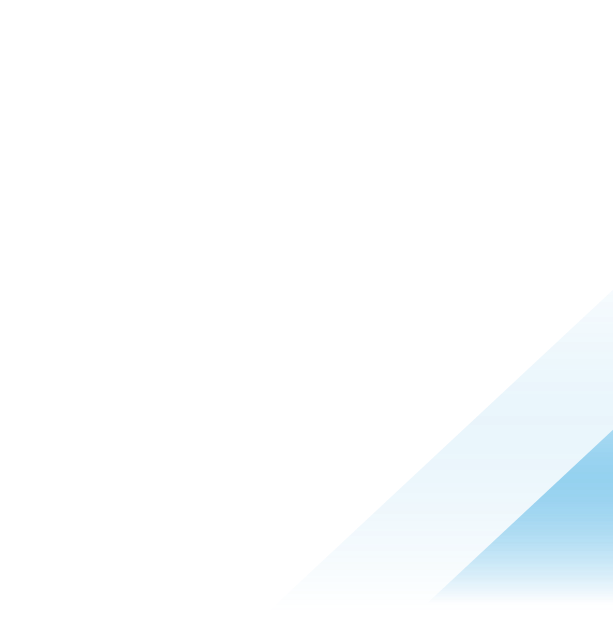Workspace ONE UEM Application Rollback saves the evening

Have you ever started deploying a new version of a Windows application and learned that issues arose? Rather than telling your spouse or kid that you can’t attend a long-anticipated event this evening because of work, a new feature of Workspace ONE makes it easy to roll back the new version of the application and reinstall the previous version with just a few clicks.
Application Rollback is a new feature of Workspace ONE UEM Intelligent Hub 24.10. The only requirements are Workspace ONE UEM 24.10 and Modern SaaS enablement. Although it probably won’t be used for daily Windows software deployment, it’s especially useful when needed.
Application Rollback
Application Rollback allows administrators to seamlessly remove a new application version and revert back to a previous version. While this functionality is available within the Workspace ONE console by means of numerous administrative actions, the new Application Rollback functionality cuts it down to just two key administrative steps, as we’ll walk through below.
Behind the scenes, the process works like this:
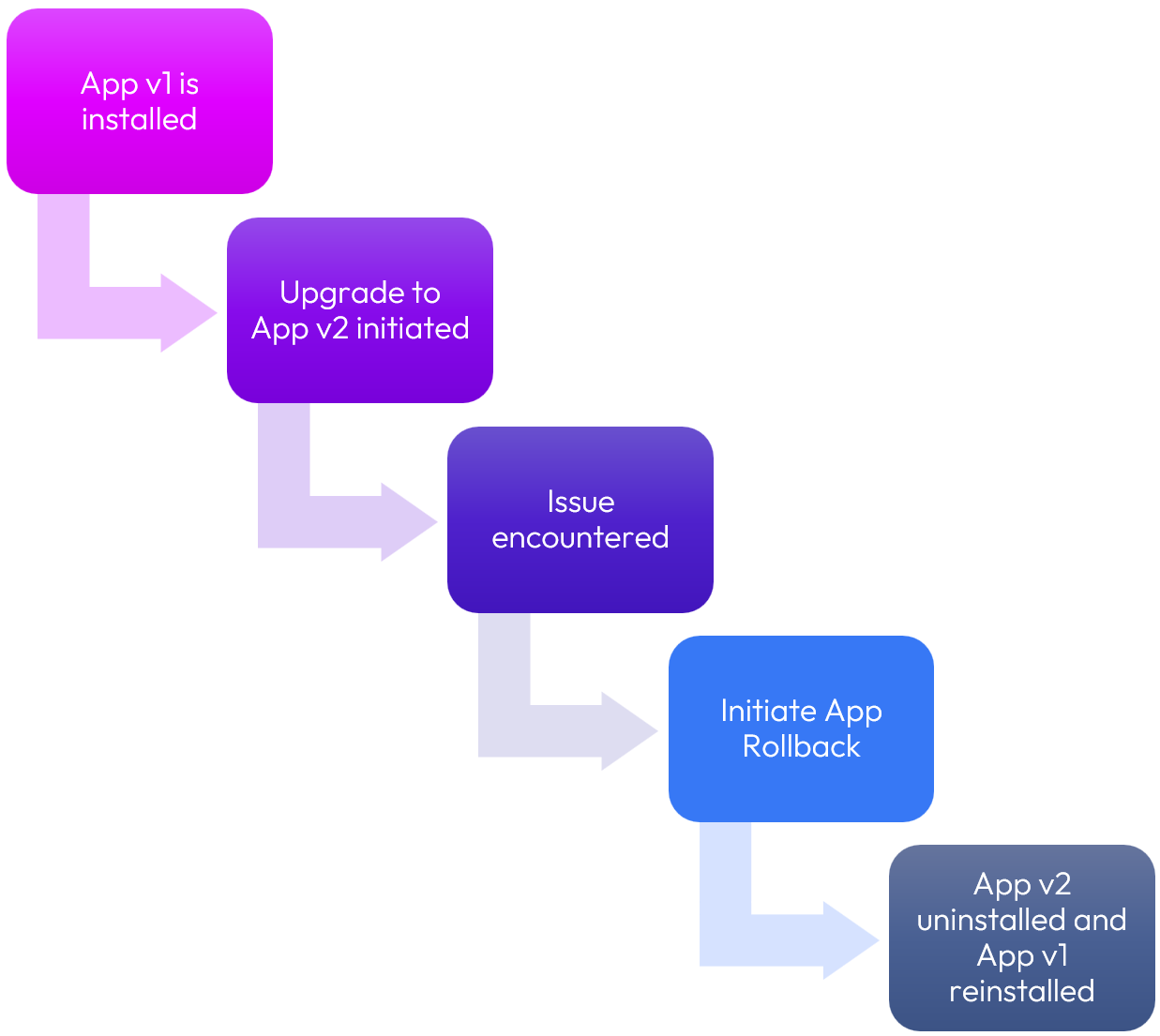
Figure 1: Application Rollback process
When you learn that there’s an issue with the newer version of the application and that “Oh no!” moment hits, you can remedy the situation quickly and easily.
Configuration
Let’s walk through the configuration steps to roll back a newer version of a Windows application.
Before attempting Application Rollback, note that there must be at least two versions of the application that have been configured as Workspace ONE Windows Native Apps. An earlier version must already be deployed, with installation of the newer version initiated.
Step 1: Select the application and choose Retire under More Actions.
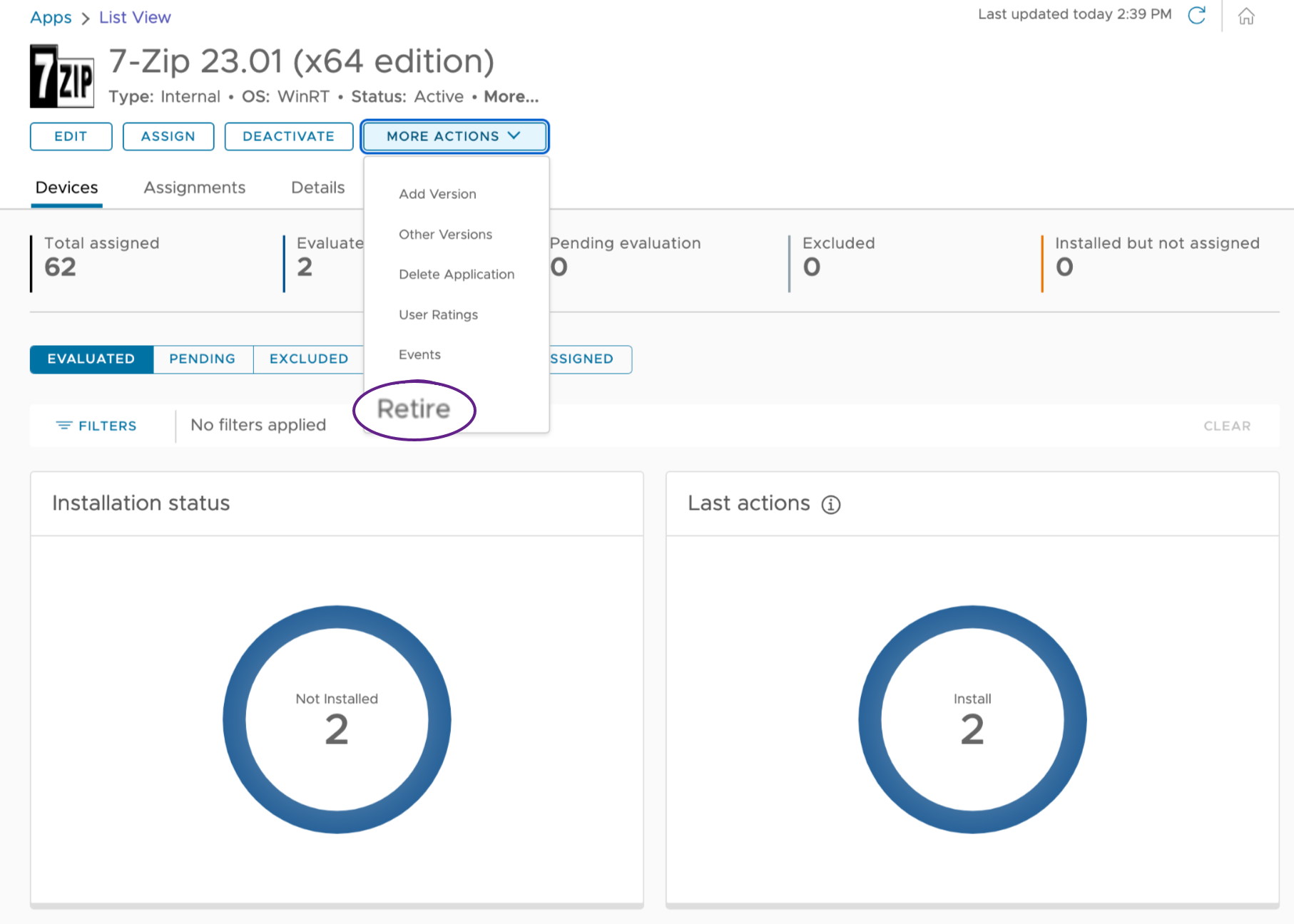
Figure 2: Click Retire to roll back the application version
Step 2: When presented with the Retire Application confirmation screen, click Retire.
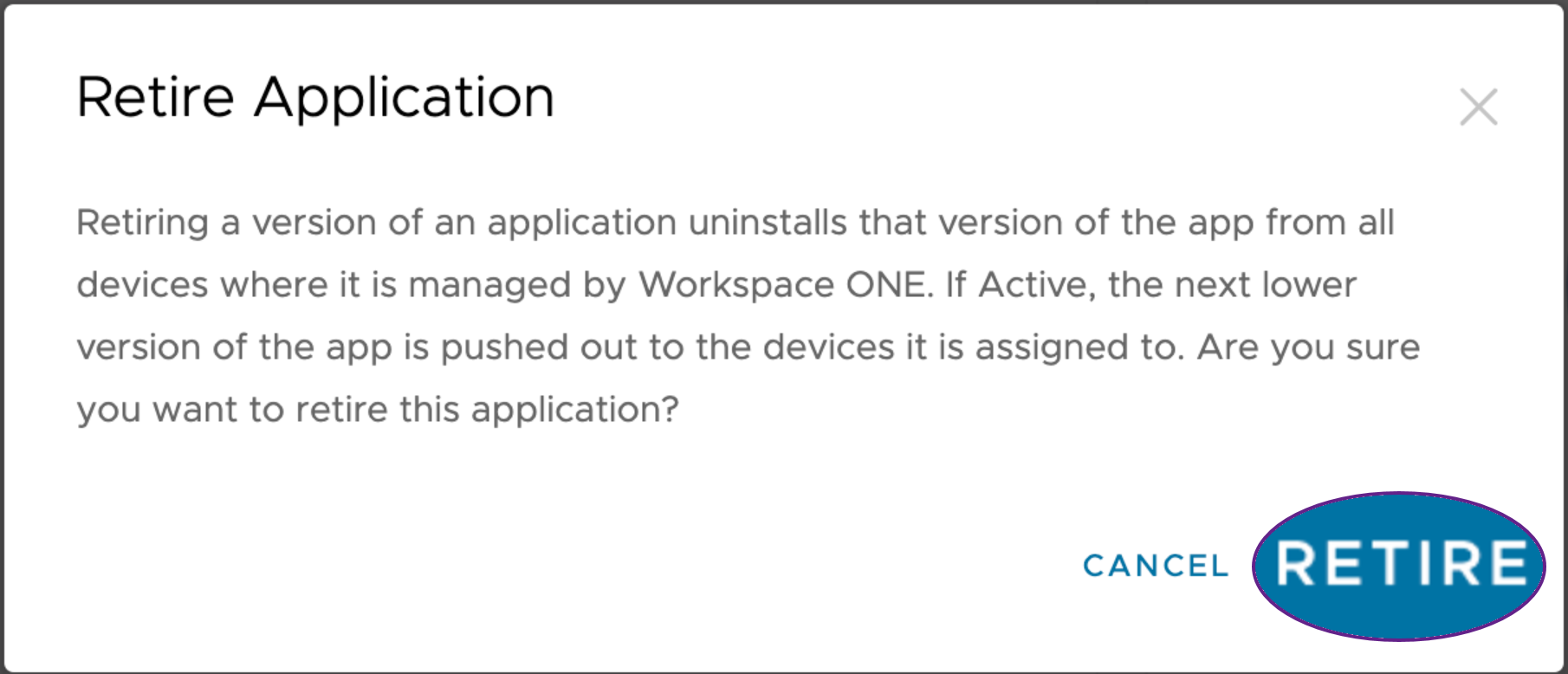
Figure 3: Click Retire again to confirm
That’s it!
At this point, the uninstallation of the newer version can initiate and then the reinstallation of the older version configuration can complete. If you have the application enabled for automatic deployment, the downgrade will occur without user action.
Next steps?
Of course, you’ll want to delve into the application upgrade version issue, but chances are that can wait until tomorrow. After successfully rolling back a troublesome new version of a new application, get ready for that long-anticipated family event this evening.