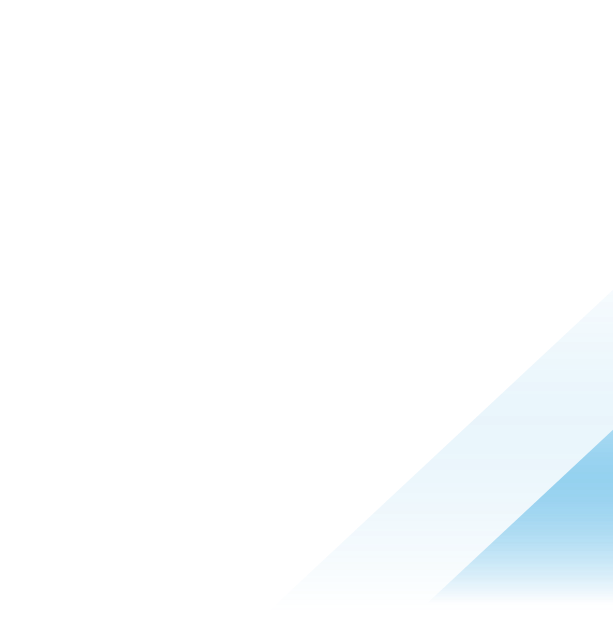Sending Zoom Team Chat messages using Freestyle in Workspace ONE Intelligence

Receiving real-time notifications of issues related to managed corporate devices is crucial for IT admins who want to provide a proactive response to their end users. Whether the issue is related to a device’s overtaxed CPU, frequent device crashes, or a device being out of compliance, timely notifications could mean the difference between a good and poor end-user experience.
With its third-party integration capability, Freestyle in Omnissa Intelligence offers IT admins the ability to send notifications to team collaboration tools like Zoom Team Chat. Once configured, you can create workflows in Intelligence that will send customized messages to either Zoom Team Chat channels or individual users. In this blog post, I’ll discuss how to set up this powerful integration.
Building an OAuth app in the Zoom app marketplace
To begin, you need to create a Server-to-Server OAuth app from the Zoom App Marketplace. In a browser, navigate to https://marketplace.zoom.us and log in with your corporate Zoom account. From the Develop dropdown menu, select Build Server-to-Server App. Find the Server-to-Server OAuth app, and click Create.
There are two important details you need to remember as you create your new app. First, you need to ensure that you capture the app credentials, specifically the Account ID, Client ID, and Client Secret. Secondly, you need to enable the Team Chat scope with the ability to:
- View and manage all users’ chat channels.
- View and manage all users’ team chat messages.
Once you have your app configured, you can now integrate it into Workspace ONE.
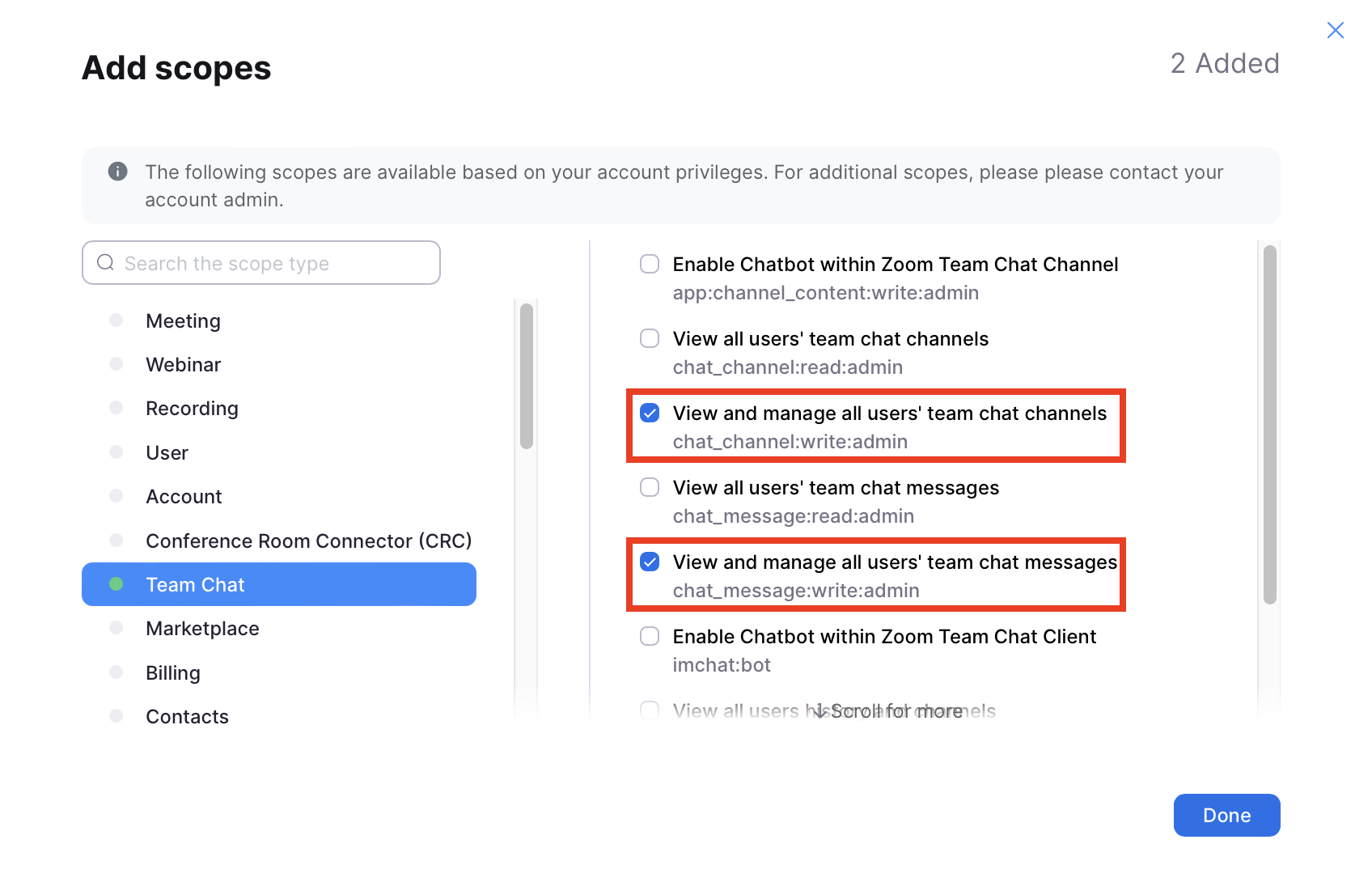
Configuring the Zoom Connector in Workspace ONE
Next, you need to configure the Zoom Connector in the Workspace ONE Cloud console. Enabling the Zoom integration does two things. First, it enables Zoom as a data source within Intelligence. You’ll be able to gather experience metrics and analytics and generate experience scores in dashboards. Second, it will also allow you to integrate Zoom into Freestyle workflows to send targeted alerts to IT admins, help desk personnel, and end users, empowering proactive issue resolution.
Under the Integrations tab, select Workflow Connectors and click the Add button. The new Zoom workflow connector will be listed under Managed Connectors.
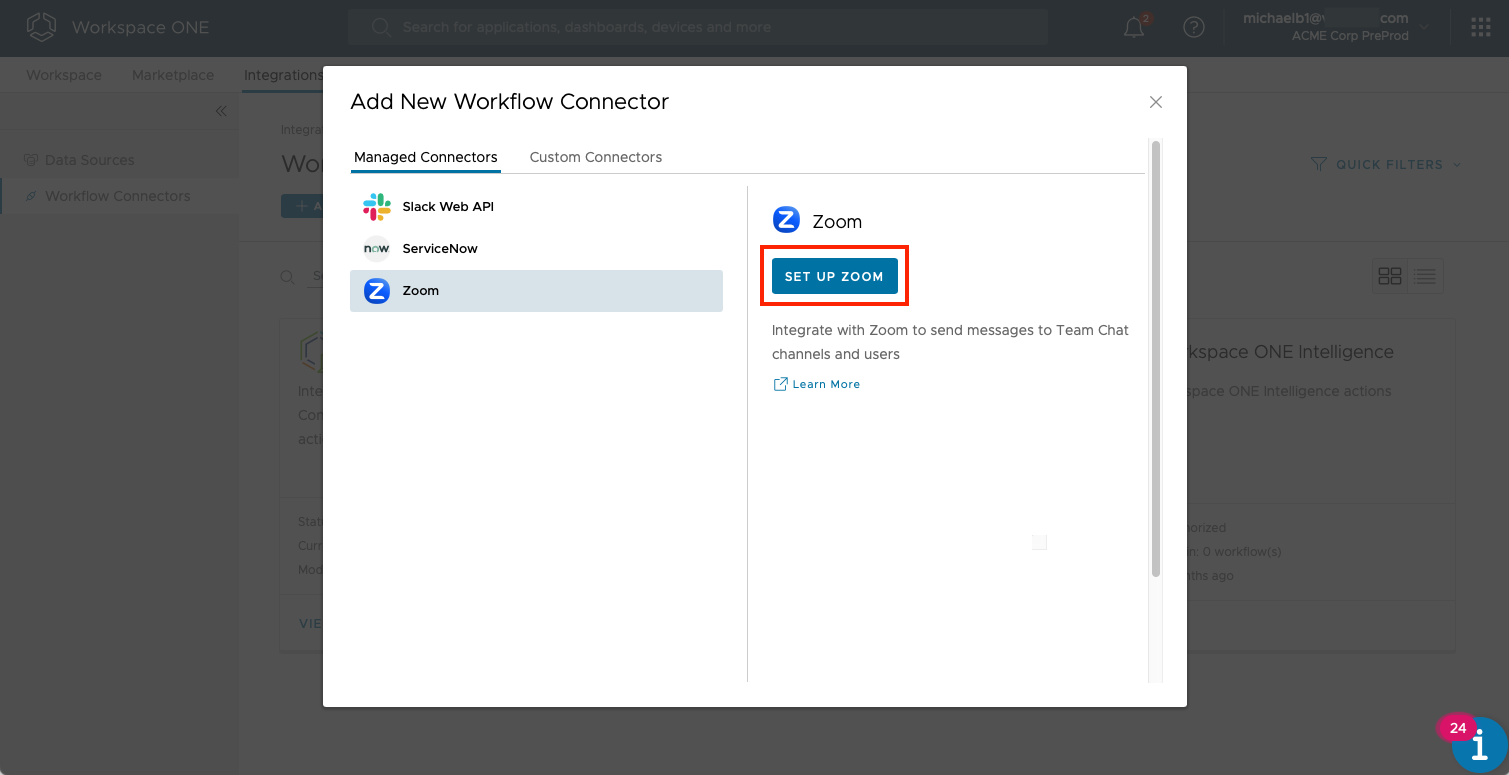
Remember the app credentials you collected earlier when setting up the Zoom Server-to-Server OAuth app? This is where you’ll need them. Once you click Set Up Zoom, you will be prompted for the Zoom authorization details. Enter the Account ID, Client ID, and the Client Secret, and then click Authorize.
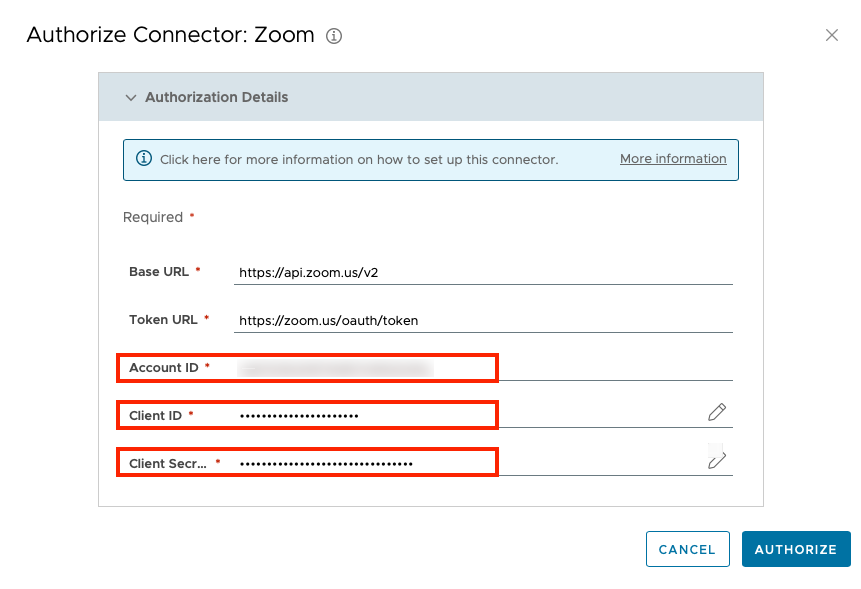
Your Zoom integration is now complete. You can begin to create workflows in Freestyle using the Send Team Chat action, which I’ll discuss in the next section.
Creating a workflow to send Zoom Team Chat messages
Freestyle in Intelligence provides the ability to create workflows using a host of metrics and data as triggers. If, for instance, you wanted the Windows Admins to be alerted whenever a Windows device has not had a compliance check in 28 days, you could configure a workflow that would send a message to a Zoom Team Chat monitored by the Windows Admins.
This example workflow will use device data from Workspace ONE UEM as a trigger and send a message to a Zoom Team Chat called Windows Admins. To start, you will launch the Freestyle canvas in Intelligence. After naming the workflow, you will configure the Data Source as Devices from Workspace ONE UEM. Set the trigger to Manual and then create two trigger rules.
For this example, the trigger rules will be as follows:
| Attribute | Condition | Value |
| Last Compliance Check | NOT WITHIN | Last 28 day(s) |
| Platform | INCLUDES | Windows Desktop |
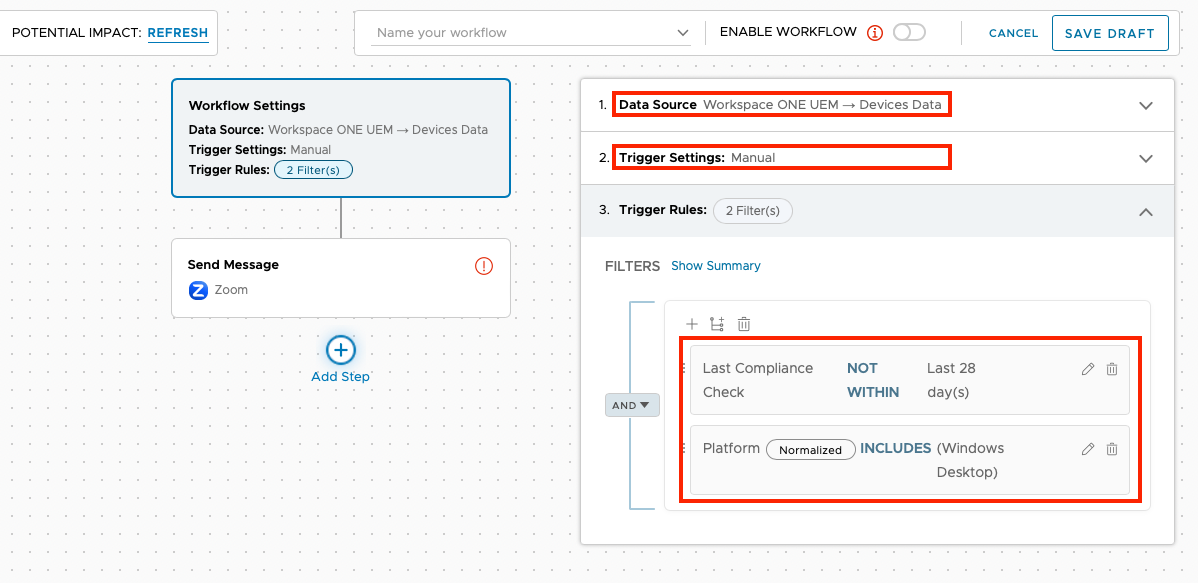
In the workflow, add the Zoom action and configure your message. You can send the message to either a Zoom Team Chat channel or an individual user. If you wish to send the message to a specific channel, you will need to get the channel ID. Getting the channel ID is not a straightforward process. You will need to log into your Zoom admin console and search for the desired channel. Select the channel and copy the channel ID from the URL in your browser. You will only need the ID that is appended to the end of the URL. For example, if the URL is https://zoom.us/account/imchannel#/member/<channelID>, you only need to copy <channelID>.
Once you have the channel ID, add it to the Send Message action in your workflow. Enter the message you wish to send to the channel. You can also add dynamic values to your message by clicking the plus sign in the upper right corner of the message field. This will provide a list of all available values for you to choose from. Finally, you need to enter who will come from. You can enter the email address or user ID within your Zoom account, or you can enter me, which will show the message coming from whoever created the Server-to-Server OAuth app in Zoom.
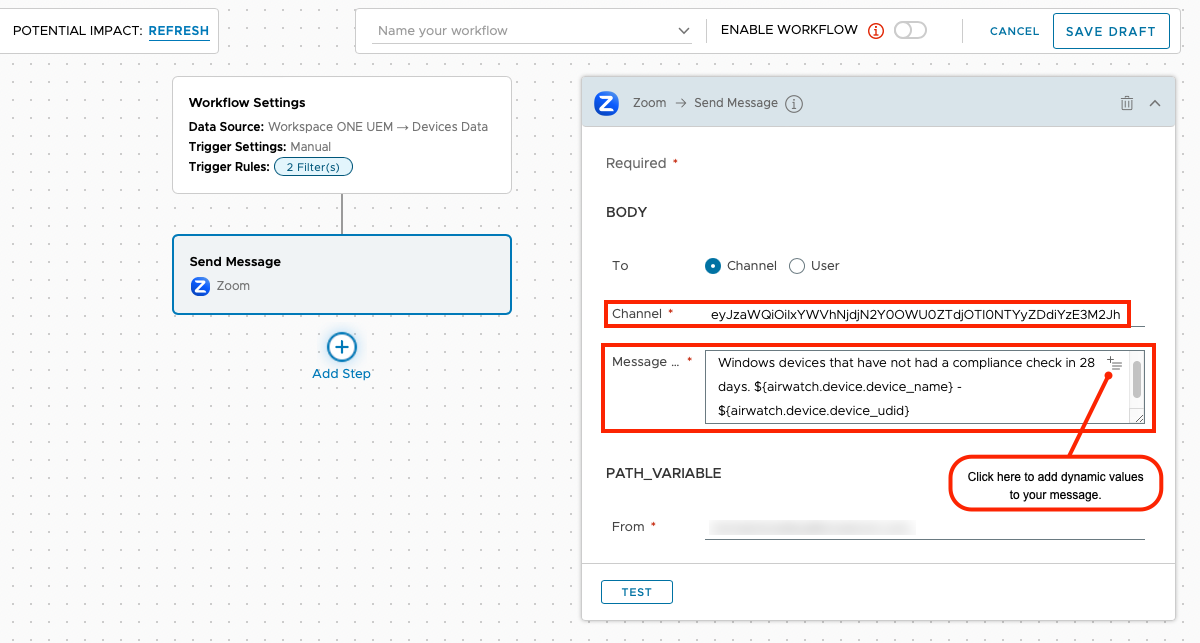
You can click the Test button to test your workflow, and once it is configured the way you want, click Enable Workflow to activate the workflow.
Summary
With its powerful integration into third-party systems, Freestyle in Omnissa Intelligence gives enterprises the ability to provide proactive support to their end users. Using the Zoom Team Chat integration, IT admins can send critical notifications to their Zoom Team Chat channels or directly to specific users about a variety of issues and data points. These messages allow admins to respond rapidly to impending problems and can offer a more efficient path toward resolution, improving overall end-user experience.
Although I focused on a specific scenario in this post, the messages you send to Zoom Team Chat can be related to almost anything. Whether you want to report on total weekly device enrollments, send out reminders about device OS updates, or report on the status of a Horizon desktop pool, the Zoom Team Chat integration is a powerful tool in the IT admin’s toolbox. You are limited only to your imagination, and the data available in Intelligence.