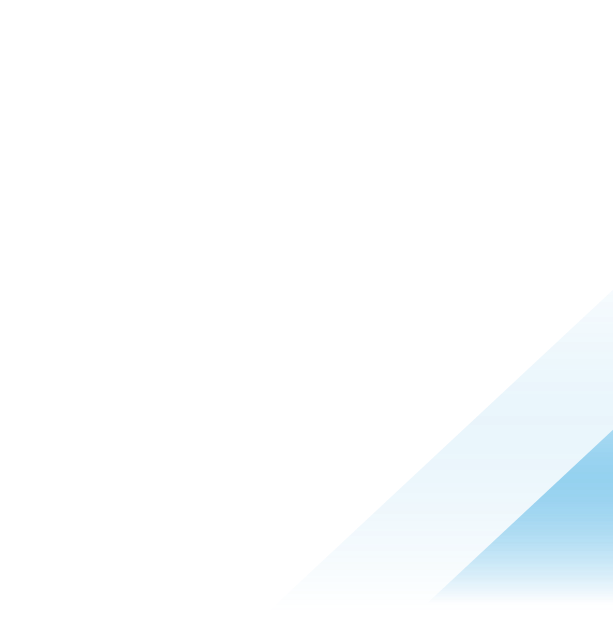Empowering self-service: harnessing Intelligent Hub actions for seamless user experiences

Explore the Hub Actions feature of Hub Services within Workspace ONE Intelligent Hub, enabling end-users to become self-sufficient, thereby boosting productivity and efficiency while reducing reliance on manual IT intervention.
This blog post will cover how an IT administrator can enable the self-service support feature within Intelligent Hub and also touch upon user experience while using the hub action feature.
Configuring Hub actions
To configure Hub actions, ensure that the following prerequisites are completed.
Workspace ONE environment
- Workspace ONE UEM console (20.8+)
- Workspace ONE Access (21.08+) is configured with Hub Services
- If Hub Services is not Active, activate Hub Services using Workspace ONE UEM Console (Steps to activate are detailed in Activate Hub Services)
Intelligent Hub
- Android 23.11+
- iOS 23.10+
- Windows 23.02+
Device version supported
- iOS devices 9.0 or later
- Android devices 4.4 or later
- Windows 10, version 1709
Accessing Hub services
Once you have verified the prerequisites, you can navigate to the Hub services page. This can be done either using the Workspace ONE UEM console or you can access Hub Services directly by logging into your Workspace ONE Access tenant.
If you are opting to access it via the Workspace ONE UEM console, navigate to MY SERVICES > Workspace ONE Hub Services.
 Figure 1: Navigate to Workspace ONE Hub services via Workspace ONE UEM console
Figure 1: Navigate to Workspace ONE Hub services via Workspace ONE UEM console
You can also find Hub services on the Workspace ONE UEM console by navigating to Configurations > Search for Hub Services > Intelligent HUB > Launch.
 Figure 2: Search for Hub services
Figure 2: Search for Hub services
![]()
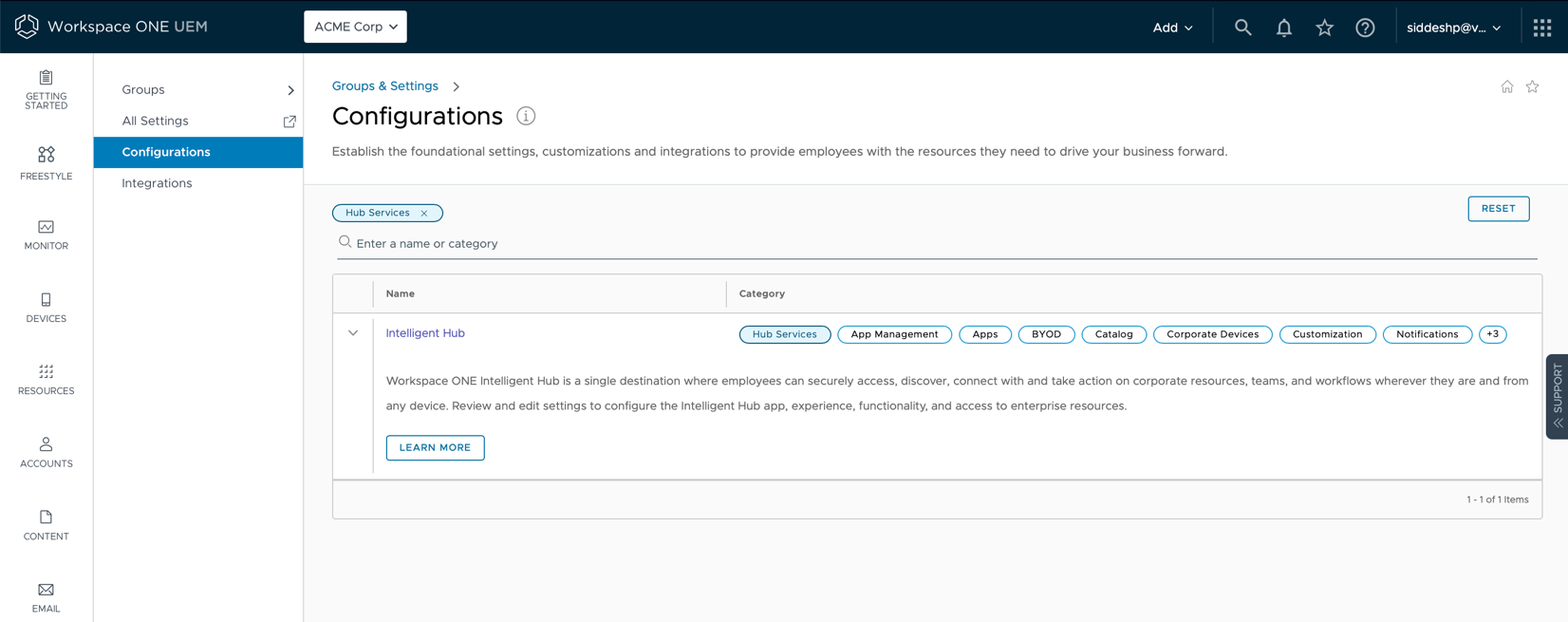
Figure 3: Click Intelligent Hub
To find Hub services using Workspace ONE Access, log in to your Workspace ONE Access tenant and navigate to Integrations > Hub Configuration.
![]()
![]()
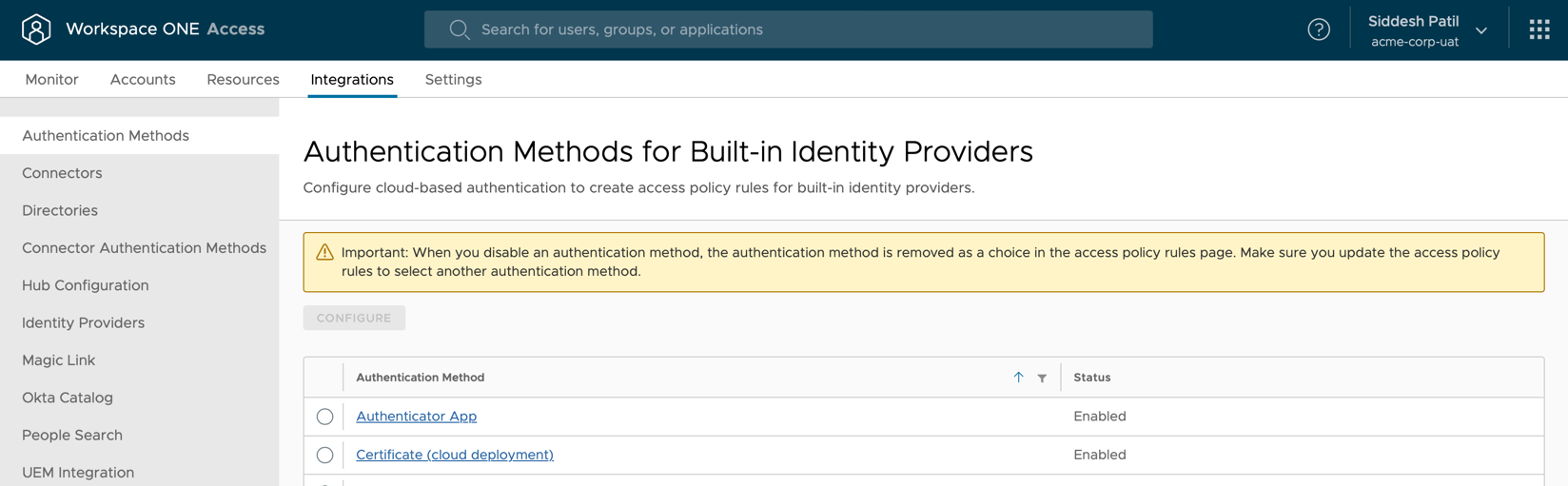
Figure 4: Navigating to Workspace ONE Hub services via Workspace ONE Access
Either of the options provided above can be used to access Hub Services page, once you have landed on the Hub configuration page click on Launch and you should see all the configuration available within Hub Services.
![]()
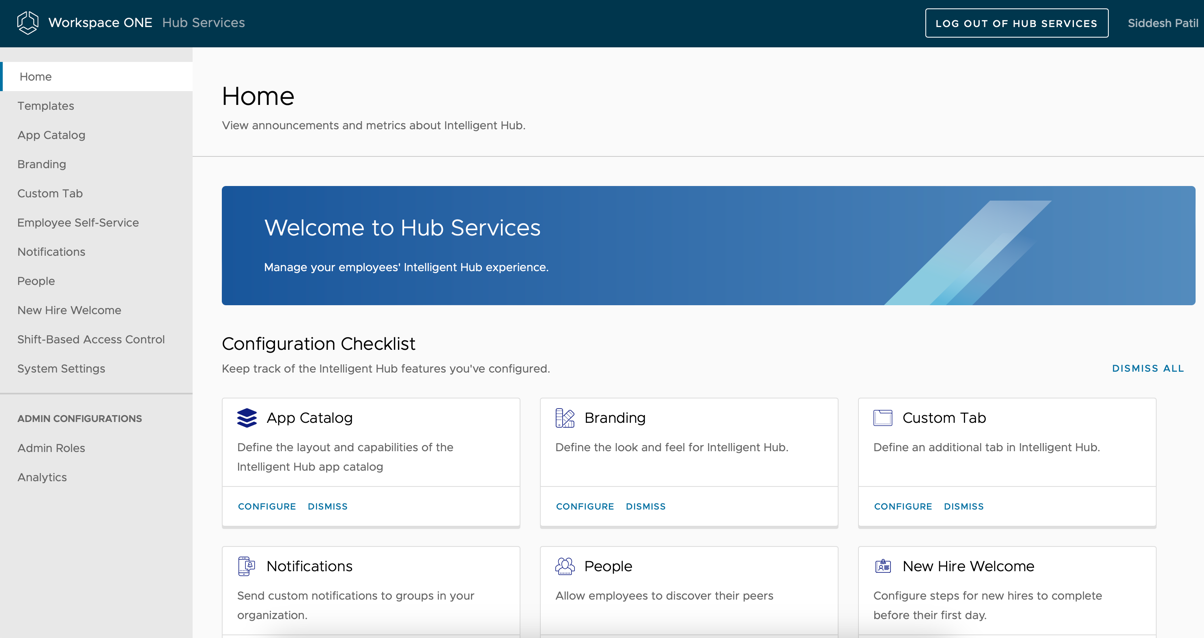
Figure 5: Select employee self-service to configure Hub actions
On the Hub configuration page click on Employee Self-Service and enable/disable the required Hub Actions you would like the end user to have access to under Device Self-Service.
![]()
![]()
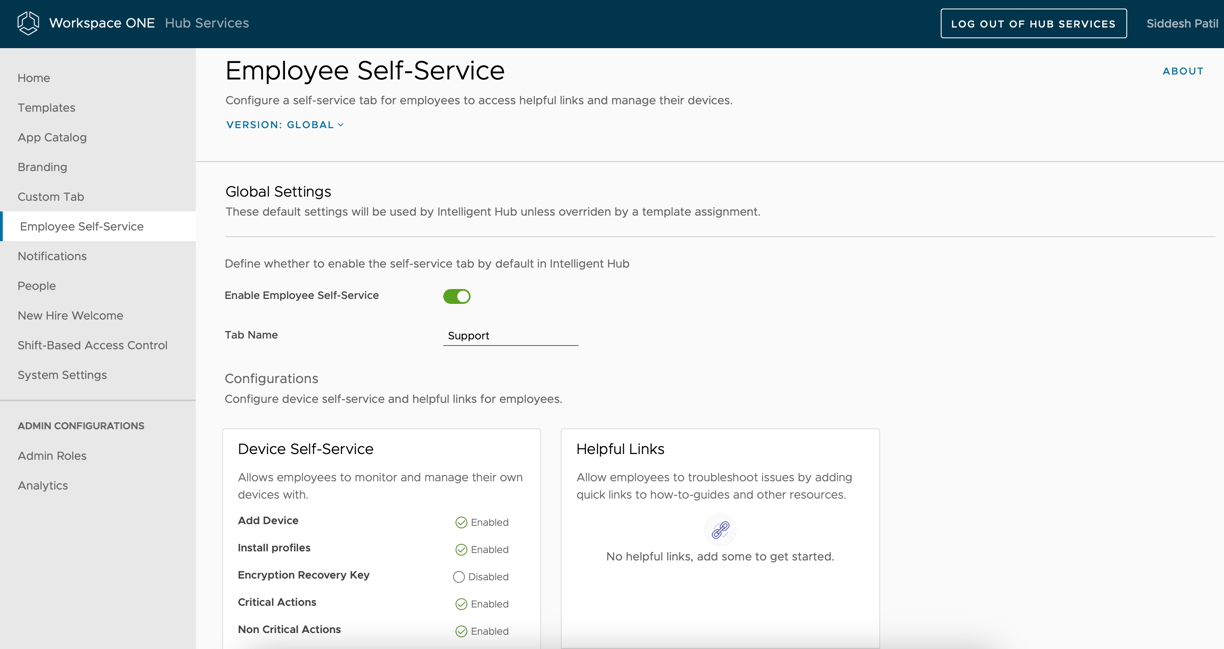
Figure 6: Configure device self-service
In order to configure different Hub actions for a group of end users you can leverage the templates feature where multiple templates can be configured and assigned to set of users.
The list of device self-service available is listed below:
- Add device
- Install profile
- Encryption key
- Critical actions
- Non-Critical actions
Hub actions found in the Intelligent hub are derived from critical actions and non-critical actions only.
To learn more on each of the features please check the link - Self Service Options
As an administrator you can customize the options an end-user can view within the Self-service tab (Can be re-named to your requirements) of Intelligent Hub. Let’s take an example of Acme Corp where Self Service Tab is re-named to Support. Acme Corp has a requirement to provide end users a view of all the devices they have enrolled and carry out an Enterprise wipe or Device wipe if in case the device is lost or stolen. End user should also be able to lock enrolled devices remotely to improve the overall security of the said device. The User should have an option to alert the near surrounding if the device is misplaced / lost by making a sound.
To achieve the above requirements Acme Corp administrator will enable:
- Critical Actions
- Non-Critical Actions
Once the above configuration is enabled the end user will be able to view the option within the self-service tab (Support tab) of the Intelligent hub.
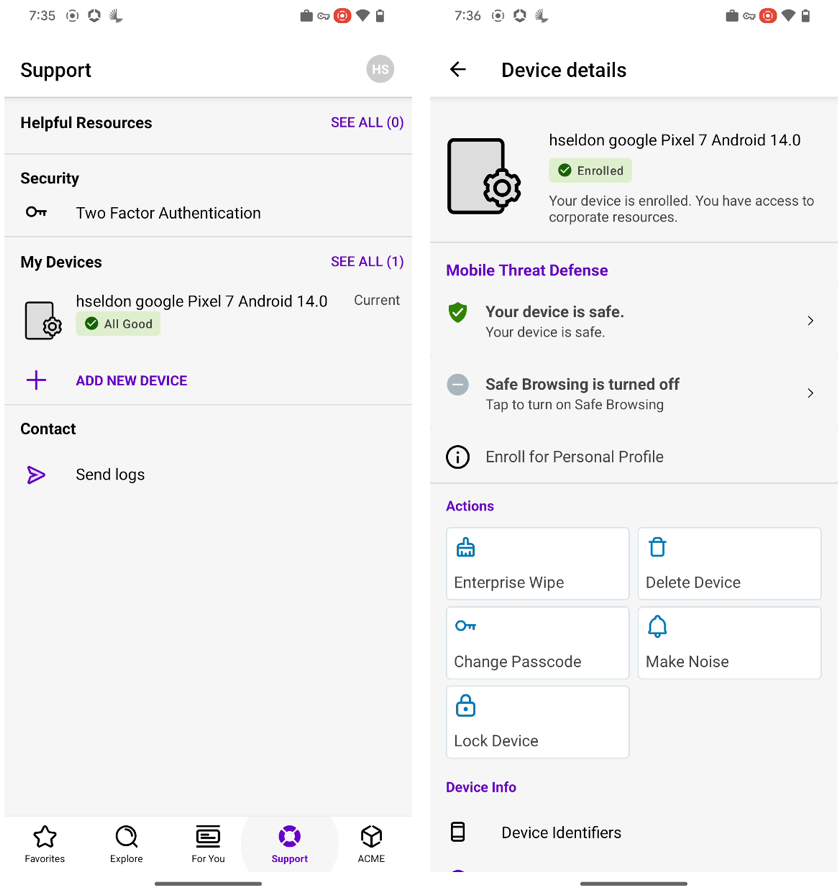
Figure 7: View device status Figure 8: View Hub action
As seen in Figure 8 all the Hub actions enabled by administrator can be seen under the Actions tab.
Having Hub action access, the end user can carry out critical actions such as enterprise wipe /device wipe if they know for a fact that the device is stolen or lost. If the device is misplaced, then the lock device feature could be used along with the Make noise feature which will alert the surrounding by creating a beeping noise. With such seamless access to Hub Actions, end users are encouraged to operate independently, reducing their reliance on the IT team and enhancing productivity while improving the experience of using Intelligent Hub to manage devices.
Summary
By providing self-service capabilities within Intelligent Hub, organizations can empower their employees to be more independent and productive while reducing the burden on IT support teams. Additionally, it helps to streamline processes and improve overall efficiency within the organization.